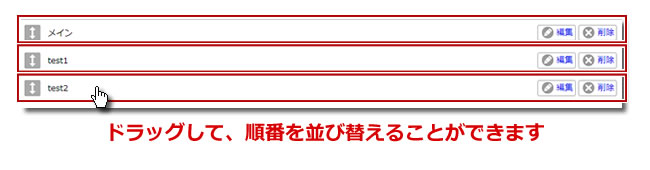ToDo
ToDo
優先度を設定して、予定や日程を登録することが可能です。
一覧表示、締切日の設定、5段階の優先度の設定、並べ替え(ToDo名/締切り/優先度)を登録できます。
ToDo一覧(未完・完了)
登録したToDoを、日付順に並べて表示します。
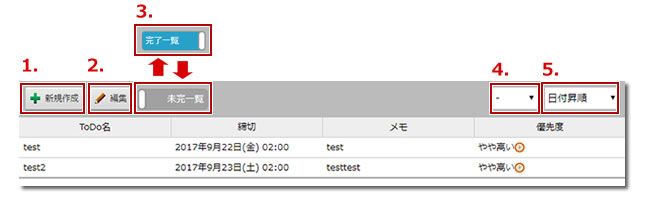
| 1. | 新たにToDoを登録します。→ToDo新規作成 |
|---|---|
| 2. | ToDoの状態を一括で変更することができます。→ToDoの編集 |
| 3. | ToDoの一覧の表示を、未完と完了で切り替えることができます。 |
| 4. | 表示するToDoのカテゴリーを変更します。 |
| 5. | 表示する順番を「優先度昇順」「優先度降順」「日付昇順」「日付降順」「タイトル昇順」「タイトル降順」で切り替えます。 |
ToDo詳細・新規作成(内容の編集)の操作
リスト内のToDoをクリックするとToDoの詳細が開きます。
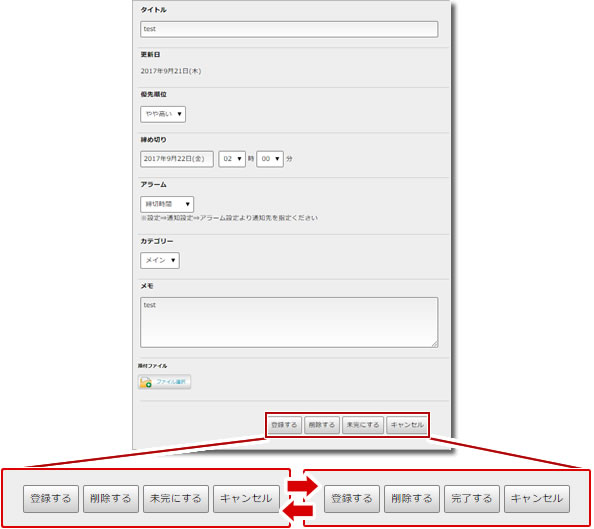
ToDoの編集・状態の切り替えはこちらの詳細画面からも行えます。
ToDo設定項目
優先度や締め切りなどを設定してToDoを新規登録及び編集できます。
登録する場合は「登録する」を、戻る場合は「キャンセル」をクリックしてください。
削除する場合は「削除する」で削除ができ、状態を「未完にする」/「完了する」でToDoの状態を切り替えることもできます。
新規作成の場合は「登録日」が設定され、編集をした場合「更新日」の日付が変更されます。
| タイトル | ToDoのタイトルを登録します。 |
|---|---|
| 登録日/更新日 | ToDoを登録及び更新した日時が表示されます。 |
| 優先順位 | 優先順位を設定します。 |
| 締め切り | ToDoの締め切りを設定します。 クリックするとカレンダーが表示され、日にちを選択できます。 時間をセレクトボックスで選択してください。 |
| アラーム | 締め切りを知らせるアラームを設定します。 |
| カテゴリー | ToDoのカテゴリーを選択します。 |
| メモ | ToDoの詳細を記入します。 |
| 添付ファイル | ToDoにファイルを選択して添付することができます。 |
ToDoの編集
リスト上の をクリックすることで複数のTodoを操作することができます。
をクリックすることで複数のTodoを操作することができます。
Todoの削除
ToDo詳細画面で「削除する」をクリックすると、ToDoが削除できます。
複数のToDoを削除する場合はリスト上の をクリックします。
をクリックします。
チェックボックスがリスト左側に表示されるので、削除したいToDoにチェックを入れます。
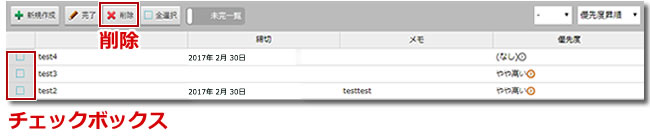
ToDoを選択した状態で をクリックするとそのToDoが一斉に削除できます。
をクリックするとそのToDoが一斉に削除できます。
 を選択するとそのページの全てのToDoを選択することが可能です。
を選択するとそのページの全てのToDoを選択することが可能です。
Todoの完了
ToDo詳細画面で「完了にする」をクリックすると、ToDoが完了の状態になります。
複数のToDoの状態を「完了」にする場合もリスト上の をクリックします。
をクリックします。
チェックボックスがリスト左側に表示されるので、完了させたいToDoにチェックを入れます。
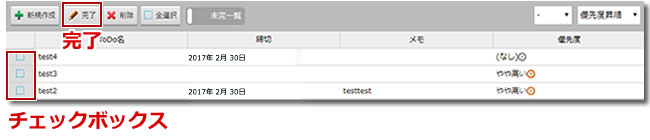
ToDoを選択した状態で をクリックするとそのToDoが一斉に完了の状態になります。
をクリックするとそのToDoが一斉に完了の状態になります。
 を選択するとそのページの全てのToDoを選択することが可能です。
を選択するとそのページの全てのToDoを選択することが可能です。
ToDoカテゴリー新規追加
ToDoを分類するカテゴリーを新規追加します。
カテゴリー名を入力し、登録することでToDo新規作成時に選択できるようになります。
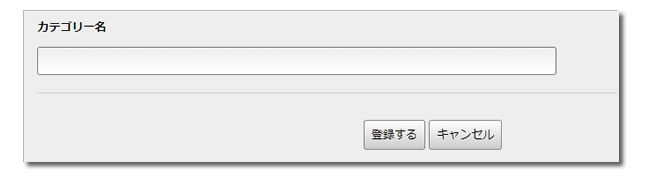
ToDoカテゴリー一覧
ToDoを分類するカテゴリーの一覧を確認できます。
カテゴリーの並び順を変更することができます。