 初期設定の流れ
初期設定の流れ
HotBiz8 / TimeBizをご利用する前に、設定を推奨している項目を紹介いたします。
ユーザースタートガイド
STEP
01ブラウザで確認する
管理者からログインに必要な情報を受け取る。
STEP 01
-
HotBiz8 / TimeBizの管理者から、以下の情報を確認してください。
- ログインURL
- ログイン名
- パスワード
Webブラウザーを立ち上げ、HotBiz8 / TimeBizにログインする。
STEP 01
-
1
お使いのWebブラウザーを立ち上げ、ログインURLにアクセスします。
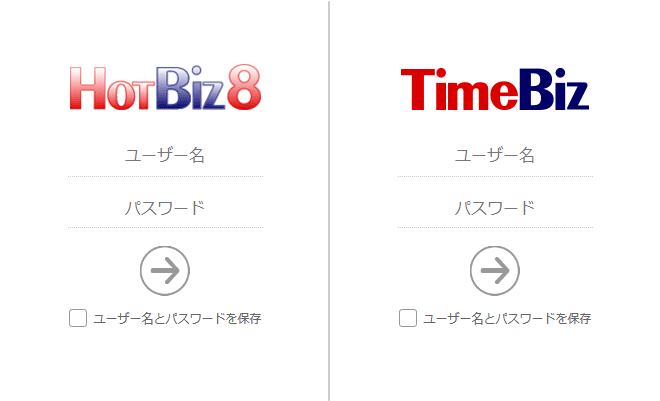
※ Webブラウザーの動作環境によっては、HotBiz8やTimeBizが正しく動作しない場合があります。
-
2
ログイン画面を確認したら、ログインURLをWebブックマークやお気に入りに登録します。
登録することで、今後HotBiz8やTimeBizにログインがしやすくなります。 -
3
ログイン画面で「ユーザー名・パスワード」を入力し、その下の矢印ボタンをクリックします。
ログインできると、HotBiz8 / TimeBizのホーム画面が表示されます。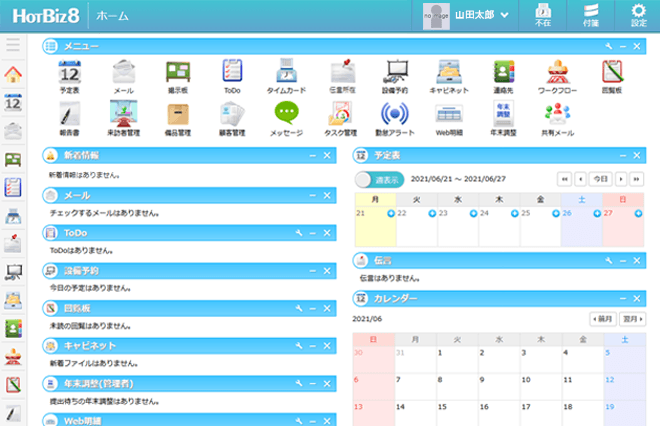
※ HotBiz8とTimeBizではデザインが異なる部分があります。
STEP
02基本的な設定をする
プロフィール設定をする。
STEP 02
-
1
HotBiz8 / TimeBizのホーム画面ヘッダーメニューから「画像とユーザー名」をクリックします。

-
2
「プロフィール設定」をクリックします。
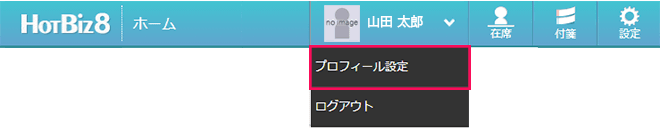
-
3
画面が表示されると、現在のプロフィール情報が表示されます。
必要に応じて各項目を選択・入力します。
また、項目名右側にある表示/非表示ボタンで他のメンバーに表示するかを設定できます。
※ 入力項目の詳細はこちらから確認いただけます。
※ 管理者設定により、一部制限される場合があります。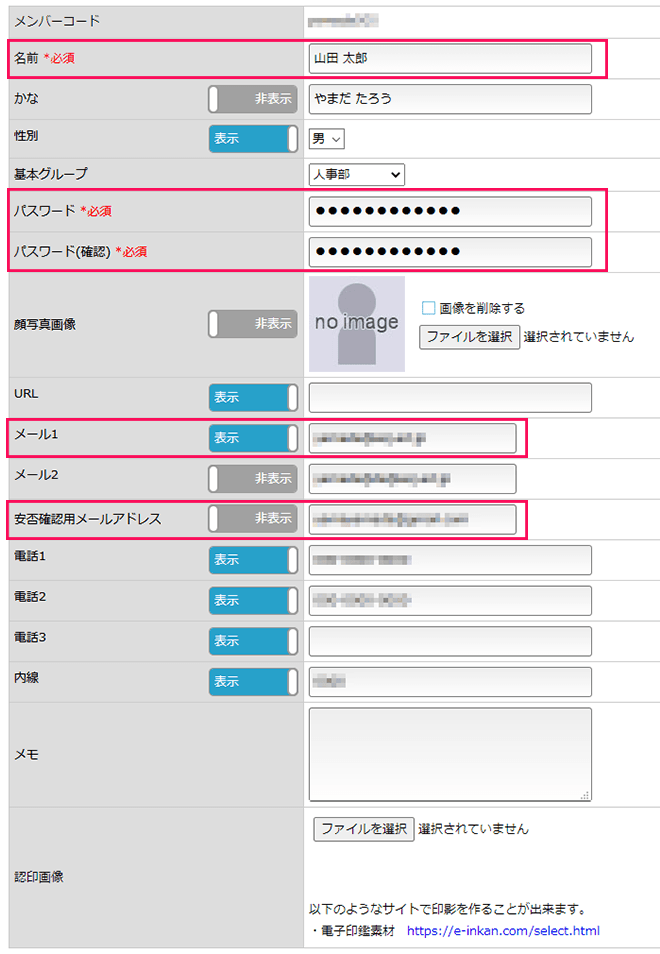
以下の項目は必ず確認をしてください。
- 名前
-
自分の名前を入力します。
間違いないか確認をしてください。 - パスワード
-
HotBiz8 / TimeBizにログインするためのパスワードです。
初回ログイン時のパスワードが設定されています。
安全な運用のため、変更することを推奨します。
設定したパスワードの漏洩には十分ご注意ください。
※ 6文字以上20文字以内の半角英数字で登録できます。 - メールアドレス
-
自分のアドレスを入力します。
任意で、HotBiz8 / TimeBizの通知用メールに設定することができます。 - 安否確認用メールアドレス
-
安否確認のメール受信をするアドレスを入力します。
伝言所在を利用する場合は登録してください。
※ スマートフォンやパソコンなどで連絡が取りやすいメールアドレスを登録してください。 - 認印画像
-
ワークフローの申請で利用する認印画像を登録します。
「ファイルを選択」から画像を選択して設定してください。
画像は gif,jpg,png 形式のいずれかで、容量が100キロバイト以下のものに限られます。
表示されるサイズは 縦か横の長い方が35pxとなります。
背景色は透過色または白色で登録する必要があります。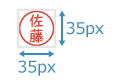
※ 以下のようなサイトで印影を作ることが出来ます。
電子印鑑素材 https://e-inkan.com/select.html(外部リンク)
-
4
必要な項目を入力後、「登録」をクリックします。
設定ページで画面表示や通知の設定をする。
STEP 02
-
1
HotBiz8 / TimeBizのホーム画面ヘッダーメニューから「設定」をクリックします。

-
2
設定では、画面表示の設定や、通知設定ができます。
必要に応じて、設定をしてください。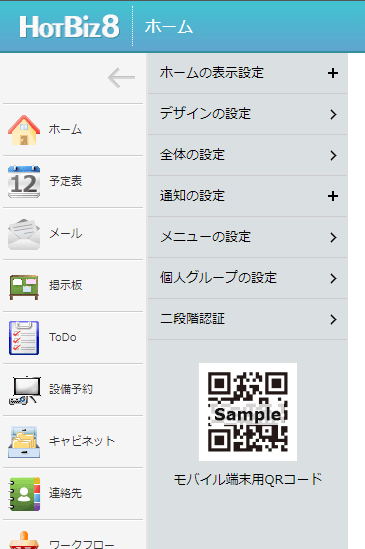
ここでは、必ず確認をしてほしい項目を説明します。
※ ほかの項目は、こちらから確認いただけます。
-
全体の設定
メニューから「全体の設定」をクリックします。
ここでは、すべての機能にかかわる表示を設定します。
必要に応じて設定し、「登録」をクリックしてください。
※ 各機能を実際に使用して、後から設定をすることも可能です。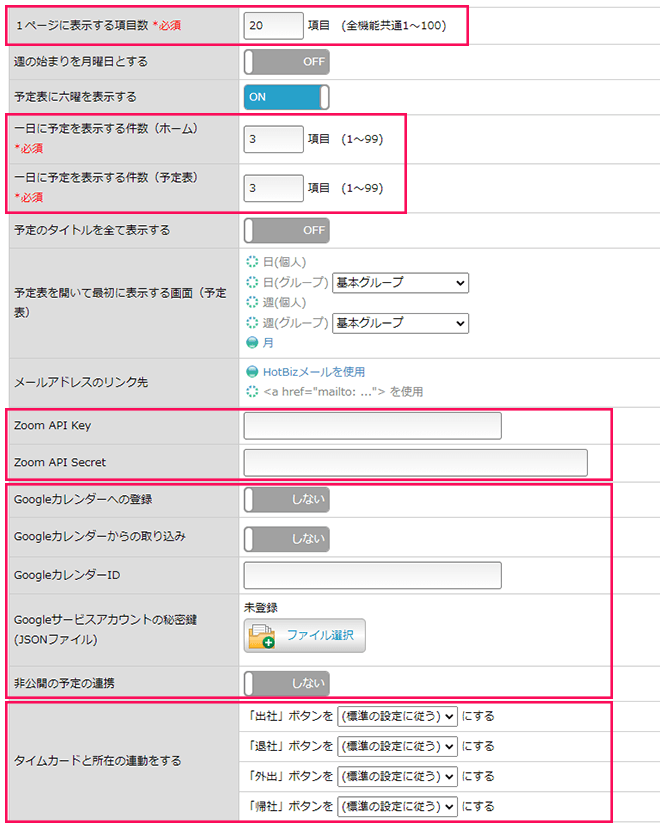
確認が必要な項目については以下の通りになっています。
- 1ページに表示する項目数
-
1ページに表示する項目数を入力します。
初期状態では10 項目と入力されています。 - 一日に予定を表示する件数(ホーム)
- ホーム画面にある予定表に、一日に予定を表示する件数を入力します。
- 一日に予定を表示する件数(予定表)
- 予定表ページにある予定表に、一日に予定を表示する件数を入力します。
-
Zoom API KeyZoom API Secret
-
Zoom連携機能を利用する場合に入力します。
事前にZoomにサインアップして取得します (ユーザーヘルプへ)。 -
Googleカレンダーへの登録Googleカレンダーからの取り込みGoogleカレンダーIDGoogleサービスアカウントの秘密鍵非公開の予定の連携
-
Googleカレンダー連携機能を利用する場合に選択・入力します。
事前にGoogleカレンダーの設定をしてから設定をします (ユーザーヘルプへ)。 - タイムカードと所在の連動をする
-
タイムカード打刻の時に変更される所在を選択してください。
初期状態では、管理者が設定した状態です。
初期状態で問題ない場合は「(標準の設定に従う)」を選択します。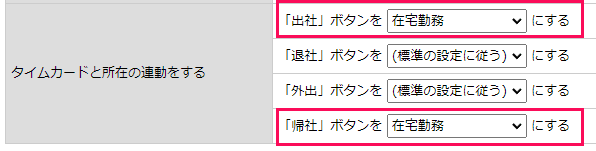
※ テレワークや在宅勤務の例。各自の働き方に合わせて調整します。
-
通知の設定
メニューから「通知の設定」をクリックします。
ここでは、各機能で通知をするかどうかを設定します。
必要に応じて設定し、「登録する」をクリックしてください。
※ 各機能を実際に使用して、後から設定をすることも可能です。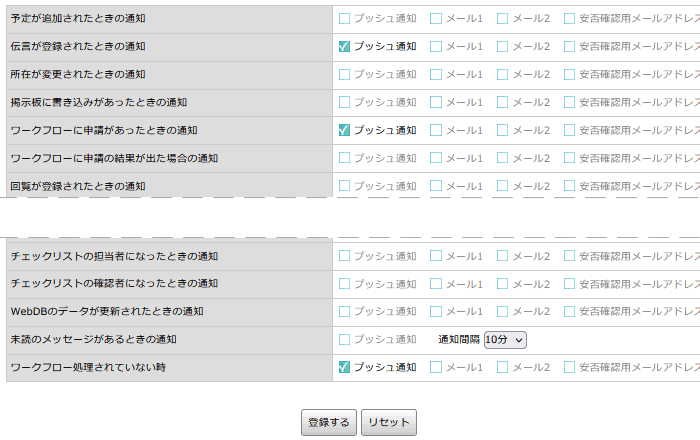
通知の種類については以下の通りになっています。
- プッシュ通知
-
プッシュ通知機能を使用して通知します。
ブラウザの通知が許可されていない場合は、ブラウザ設定で通知を許可するようにしてください。※プッシュ通知はEdge、Firefox、Chrome、Safariで利用できます。
- メール(1・2)
-
プロフィールに登録したメールアドレスに通知をします。
※ 登録していない場合は「プロフィール設定をする。」を確認ください。 - 安否確認用メールアドレス
-
プロフィールに登録した安否確認用アドレスに通知をします。
※ 登録していない場合は「プロフィール設定をする。」を確認ください。
-
モバイル端末用QRコード
メニュー最下部の「モバイル端末用QRコード」は、モバイル端末でアクセスするためのQRコードになります。
モバイル端末で利用する場合はアクセスできるか確認してください。
※ ブックマークやお気に入り登録をすると、次回以降のアクセスが簡単になります。
STEP
03HotBiz8 / TimeBizを始める
HotBiz8 / TimeBizの基本操作を確認する。
STEP 03
初期設定の流れ
- STEP
01ブラウザで確認する - 管理者からログインに必要な情報を受け取る。
- Webブラウザーを立ち上げ、
ログインする。 - STEP
02基本的な設定をする - プロフィール設定をする。
- 設定ページで画面表示や通知の設定をする。
- STEP
03HotBiz8 / TimeBizを始める - HotBiz8 / TimeBizの基本操作を確認する。
- HotBiz8 / TimeBizの利用を開始する。
