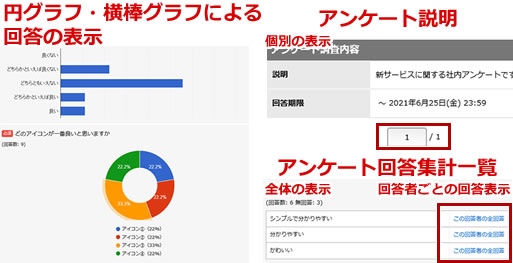アンケート・問い合わせ
アンケート・問い合わせ
未回答一覧
未回答のアンケート・問い合わせ一覧です。
ユーザーが回答が可能なアンケートが一覧で表示されます。
アンケート・問い合わせに回答が完了すると、該当のアンケートが「回答済み一覧」に移動します。
表示されている回答期限を過ぎたアンケートは、「結果一覧」に移動します。

回答済み一覧
回答が完了したアンケートの一覧です。
上記の回答が可能なアンケートに対して回答を完了した場合にこちらの一覧に表示されます。
一覧からアンケートを選択すると回答結果が表示されます。→回答結果
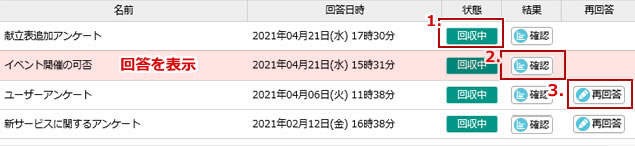
| 1. | 回答済みアンケート現在の状態をアイコンで表示しています。 |
|---|---|
| 2. |  を選択すると回答済みアンケート回答結果画面を表示します。 を選択すると回答済みアンケート回答結果画面を表示します。→回答結果 |
| 3. | 繰り返し回答可能な場合に再回答可能です。 を選択すると再回答します。 を選択すると再回答します。 |
結果一覧
回答期限に関わらず、アンケートの設定で結果公開対象かつ結果公開期間のものが一覧に表示されます。
表示された一覧は、
[新着],
[名前],
[回答開始日時],
[回答終了日時],
[状態],
[作成者],
[回答数]
の項目をそれぞれ昇順、降順で並び替えて表示することが可能です。
アンケート・問い合わせの現在の回答人数は「回答数」より確認できます。
一覧からアンケート・問い合わせを選択すると回答結果が表示されます。→回答結果
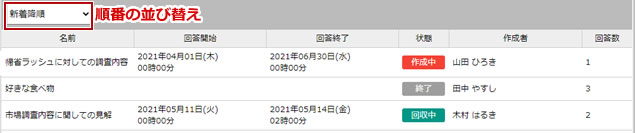
作成一覧
ログイン中のユーザーが作成したアンケート・問い合わせの一覧です。
ユーザーに管理者権限が設定されていない場合は表示されません。
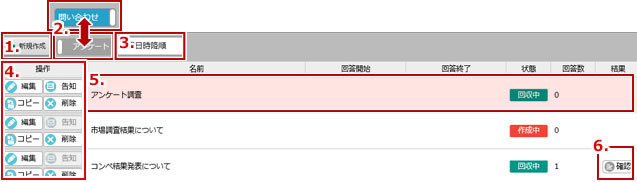
| 1. | アンケート・問い合わせを新規作成します。→アンケート・問い合わせの新規作成/編集 |
|---|---|
| 2. | 一覧の表示を「アンケート」「問い合わせ」で切り替えることができます。 |
| 3. | 一覧の表示順を
[作成日時], [名前], [回答開始日時], [回答終了日時], [状態], [回答数], の各項目をもとにそれぞれ昇順、降順で並び替えて表示することが可能です。 |
| 4. | 作成したアンケート・問い合わせに対して以下の操作を行うことができます。
 ……選択したアンケート・問い合わせの項目内容以外の情報を編集します。 ……選択したアンケート・問い合わせの項目内容以外の情報を編集します。
→アンケート・問い合わせの編集  ……選択したアンケート・問い合わせの回答の対象者に対する告知を行う際に選択します。 ……選択したアンケート・問い合わせの回答の対象者に対する告知を行う際に選択します。状態が「回収中」「終了」のアンケート・問い合わせにのみ選択できます。 →アンケート・問い合わせを告知  ……選択したアンケート・問い合わせの内容をコピーできます。 ……選択したアンケート・問い合わせの内容をコピーできます。
 ……選択したアンケート・問い合わせを削除できます。 ……選択したアンケート・問い合わせを削除できます。
|
| 5. | 一覧から選択して、アンケート・問い合わせの項目の内容を編集することができます。
→アンケート・問い合わせの項目 |
| 6. |  を選択して結果の確認が行えます。 を選択して結果の確認が行えます。→回答結果 |
回答結果
回答済み一覧、結果一覧からアンケート・問い合わせの回答結果を確認することができます。
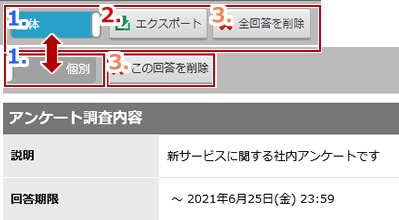
| 1. | アンケート・問い合わせの回答詳細の表示内容を、「全体/個別」で切り替えられます。
「全体」表示では回答の集計内容を棒グラフ・円グラフを含めた内容で表示します。 「個別」表示の場合回答の詳細を一人ずつ確認することができます。 |
|---|---|
| 2. | 全体の詳細画面で表示されます。
回答の結果をファイルをエクスポート(ファイルをCSV形式で保存)することが可能です。 |
| 3. | 回答を削除します。
「この回答を削除」は、閲覧中の回答を削除し、「全回答削除」はアンケートのすべての回答を削除します。 |