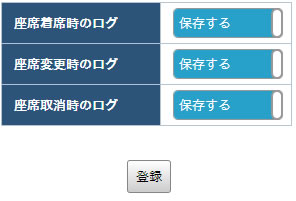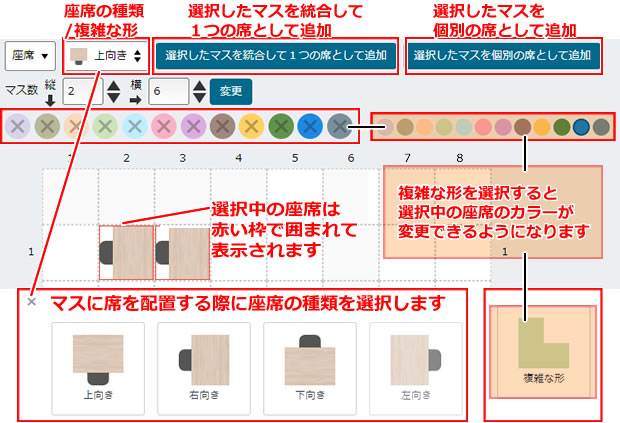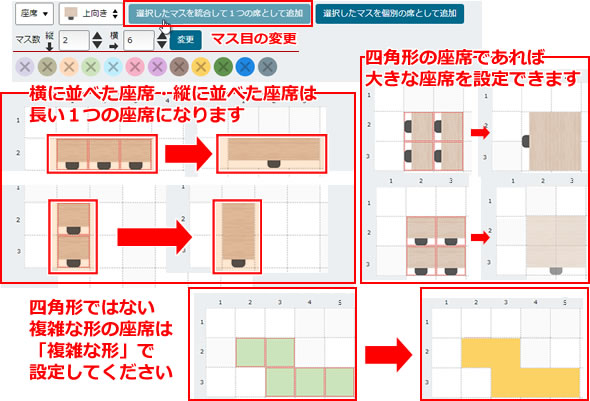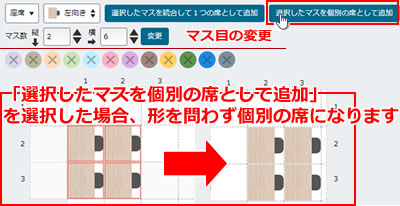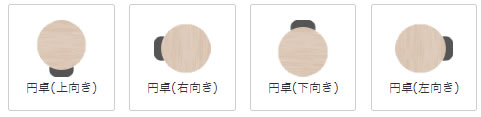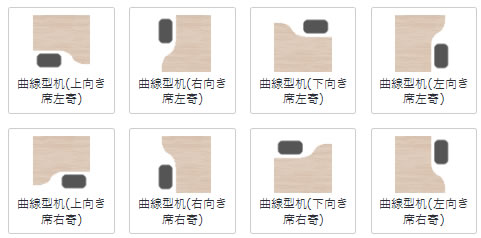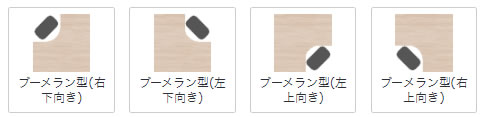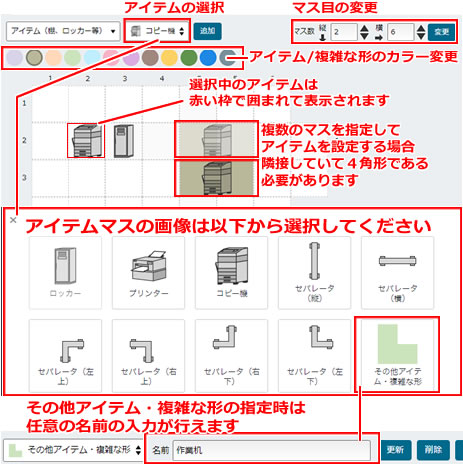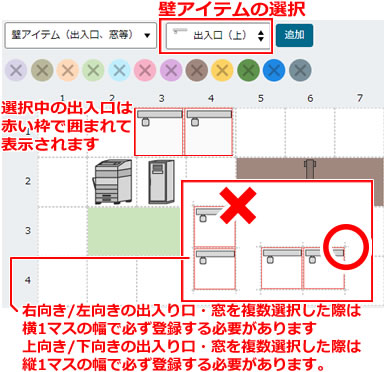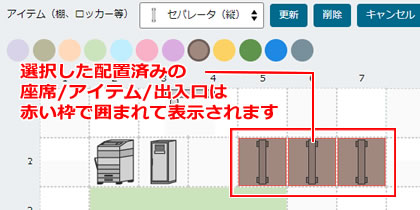フリーアドレス
フリーアドレス
※ 「フリーアドレス」は有料オプション機能となります。
管理者設定
フリーアドレス機能において、管理をするメンバーを選択して決定します。
「座席グループの設定」「座席の設定」の各機能を管理者は使用することができます。
また、「座席の登録/抽選」において各席の管理を実行できます。
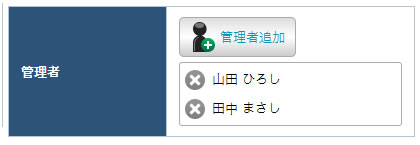
使用者設定
フリーアドレス機能の使用を可能にするメンバーを選択します。
「会社員一括変更」を選択することで全社員を一斉に「使用する/使用しない」設定を行うことができます。
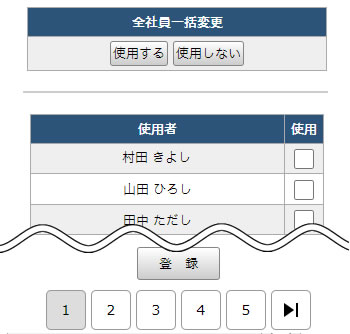
フロア設定
フリーアドレス機能において使用するフロアの設定を行います。
フロア一覧
現在登録中のフロアの一覧が表示されます。
ドラッグアンドドロップで自由に並び替えることができます。
フロアを一覧の別ページへ並び替えたい場合は、セレクトボックスから移動先のページを指定した上で「移動」を選択することで移動できます。
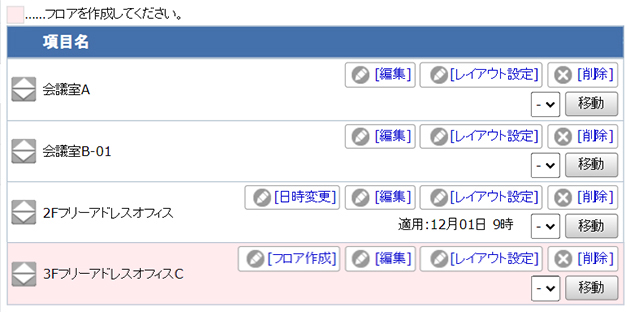
フロアの追加
フロアの作成をする場合は「追加」を選択すると、新規フロアの作成フォームに移動します。
フロア情報の必要事項を入力して「登録」を選択します。
作成後のフロアには何も配置されていないためフロアのレイアウト設定を使用前に行う必要があります。
また、実際にフロアを利用する日時をフロア作成で設定する必要があります。
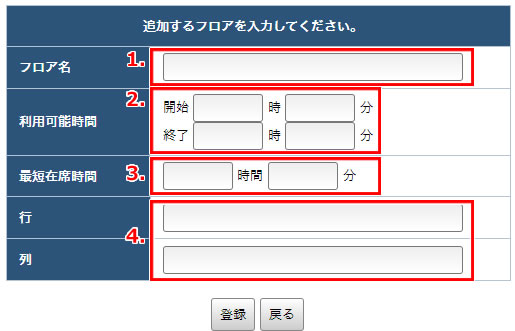
| 1. | フロアの名称を入力します。 |
|---|---|
| 2. | 「利用可能時間」の設定をします。
「開始時間」の時刻と、「終了時間」の時刻をそれぞれ半角数字で入力します。 |
| 3. | 「最短在席時間」の時間・分をそれぞれ半角数字で入力します。 |
| 4. | フロアに座席を配置する際のタテ・ヨコのマス目の数を半角数字で入力します。 |
フロア作成(または日時変更)
作成したフロアをフリーアドレスで利用するためには、リスト内の ![]() を選択して適用日時を設定します。
を選択して適用日時を設定します。
フロア作成をクリックするとポップアップウィンドウが表示されるため、そこで適用日時(利用を開始する日時)を選択し、「適用する」をクリックします。
※ フリーアドレスで利用するには必ず「適用する」をクリックする必要があります。
※ 適用日時を設定すると「フロア作成」は「日時変更」に変わります。
※ すでに適用されたフロアにはフロア作成(または日時変更)が表示されなくなります。
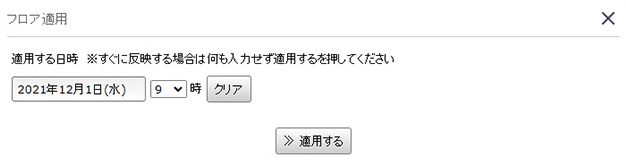
フロアの編集
作成したフロア情報を変更する場合は、リスト内の![]() を選択します。
を選択します。
フロアのレイアウト設定
フロアの作成後、リスト内の を選択して、座席などを配置することでフロア設定が使用できます。
を選択して、座席などを配置することでフロア設定が使用できます。
レイアウト設定で編集をした後、リスト内のフロアは未確定状態になり、編集内容はまだ反映されていません。
確定する場合フロア一覧から[ フロア作成 ]を選択してください。
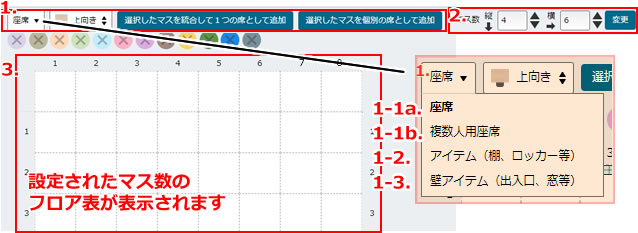
| 1. | フロアの中に「座席/複数人用座席/アイテム/壁アイテム」を選択し、それぞれ配置を行えます。 |
|---|---|
| 1-1a. | 座席の配置は「メンバーが選択して予約ができるマス」を配置します。
「通常の座席(上向き/下向き/左向き/右向き)」の座席に限り「選択したマスを統合して1つの席として追加/選択したマスを個別の席として追加」の2種類の追加方法を取ることができます。 各種の配置できる座席と「複雑な形」のうち配置する座席を選択し、フロア表のマスを選択してください。 |
|
|
|
|
| 1-1b. | 複数人用座席の配置は 「メンバーが選択して予約ができるマス」が複数含まれている座席を配置します。 複数人用座席は、1つ配置することで複数のマスが埋まります。 |
|
|
| 1-2. | アイテム(棚、ロッカー等)の配置は「メンバーが選択できない、画像つきのマス」を配置します。
フロア内に物を配置する際に使用します。 「その他アイテム・複雑な形」を選択して任意の形、任意の名称のアイテムを配置することも可能です。 |
|
|
|
| 1-3. | 壁アイテム(出入口、窓等)配置は「メンバーが選択できないマス」かつ「出入り口・窓などに該当するマス」を配置します。
主にフロア内に入り口/出口を配置する際に使用します。 「出入口」「窓」のうち配置する壁アイテムを選択し、フロア表の外側のマスを選択してください。 |
|
|
| 2. | フロアのマス数の設定を変更します。
半角数字での記入、もしくは ▲ ▼ をそれぞれ選択することで任意の数を設定し「変更」を選択することでマス数の設定が完了します。 |
| 3. | フロアの現在の状態が表示されています。
配置した座席/アイテム/出入口を選択すると更新/削除をすることができます。 |
|
|
フロアの削除
設定したフロアを削除する場合は、リスト内の![]() を選択します。
を選択します。
オプション設定
フリーアドレス機能における各種オプションを設定します。
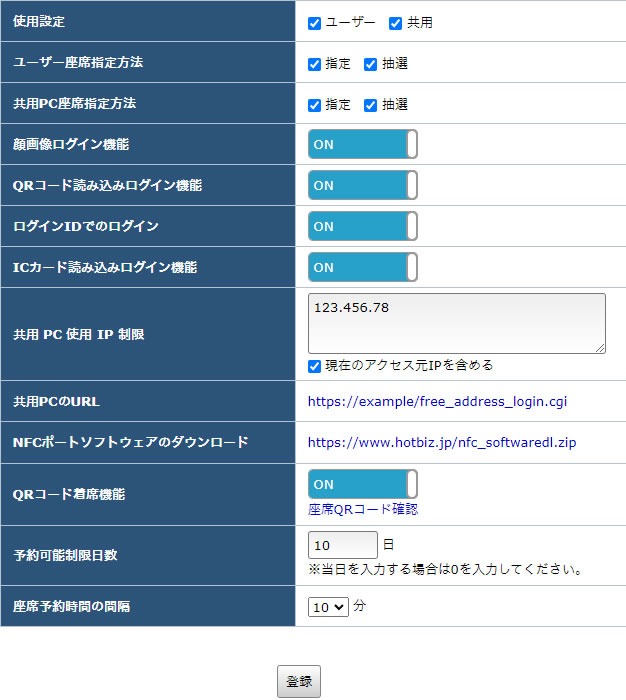
| 使用設定 | ユーザーの使用・共用PCでの使用の可否を設定します |
|---|---|
| ユーザー座席指定方法 | ユーザーによる座席の指定方法として「指定」「抽選」の使用の可否を設定します。 |
| 共用PC座席指定方法 | 共用PCからの座席の指定方法として「指定」「抽選」の使用の可否を設定します。 |
| 顔画像ログイン機能 | 顔画像によるログイン機能を使用するかの設定です。 「ON/OFF」のいずれかを選択します。 |
| QRコード読み込みログイン機能 | QRコード読み込みによるログイン機能を使用するかの設定です。 「ON/OFF」のいずれかを選択します。 |
| ログインIDでのログイン機能 | ログインIDによるログイン機能を使用するかの設定です。 「ON/OFF」のいずれかを選択します。 |
| ICカード読み込みログイン機能 | ICカード読み込みによるログイン機能を使用するかの設定です。 「ON/OFF」のいずれかを選択します。 |
| 共用PC使用IP制限 | 共用PCを使用できるIPに制限をかけるかの設定です。
使用する場合、IPを入力します。(改行で複数のIPの入力が可能です) 登録の際に現在ログイン中のアクセス元IPを含める場合は、チェックボックスを選択します。 |
| 共用PCのURL | 共用PCのURLが表示されます。 |
| NFCポートソフトウェアのダウンロード | ICカードリーダーの使用の際に必要なNFCポートソフトウェアのダウンロードURLが表示されます。 |
| QRコード着席機能 | 座席毎にQRコードを発行してそれを読み取ると座席の確保、開放ができる機能の使用の可否を設定します。
「ON」を選択すると座席QRコードを確認するためのフロア図のリンク先が表示されます。 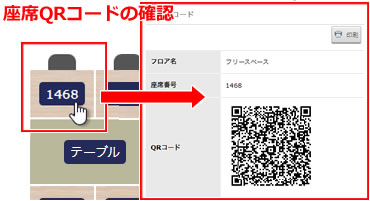
フロア図内の座席をクリックするとQRコードの確認および印刷ができます。 こちらのQRコードを実際のフロアの座席に設置して運用します。 ユーザー側はセキメルの座席QRコード読み取りでこのコードを読み取ると、座席が空いていれば座席を確保し、すでに確保済みの座席を読み取ると座席の解放を行い退席したことになります。 すでに確保済みの座席を読み取ると座席の解放を行い退席したことになります。 |
| 予約可能制限日数 | 座席予約の際に予約可能な制限日数を記入してください。 予約をせずに当日に限る場合は0を入力してください。 |
| 座席予約時間の間隔 | 座席の予約時間が終了し、次に予約できるまでの間隔を設定できます。 「10/15/30」分のいずれかを選択してください。 |
ログ設定
フリーアドレス機能における各種ログを保存するかの設定をします。
「座席着席時」「座席変更時」「座席取消時」それぞれにおいて、ログを「保存する/しない」いずれかを選択してください。