 予定表
予定表
予定表の設定
予定表の設定が行えます。
予定表の権限
各メンバーまたはグループごとに閲覧、書き込み、削除ができるかどうかを決めます。
設定方法はこちら→権限の設定
| 予定表管理機能においてそれぞれの権限の状態でできること | |
|---|---|
| 設定なし | 設定がまだされていない状態です。 |
| 権限なし | 本人の予定の参照・登録変更・削除ができます。 |
| 読込権限 | 本人の予定の参照・登録変更・削除と、他の予定の参照ができます。 |
| 書込権限 | 本人の予定の参照・登録変更・削除と、他の予定の参照・登録・変更ができます。 |
| 全権限 | 本人の予定の参照・登録変更・削除と、他の予定の参照・登録・変更・削除ができます。 |
予定メニューの設定
予定内容である 「会議、来客、訪問、有休」 等の項目を登録します。
予定内容の一覧は、ドラッグして並び替えができます。
一覧の別ページに表示を並び替えたい場合は、
セレクトボックスから移動先のページを指定した上で「移動」をクリックで移動ができます。
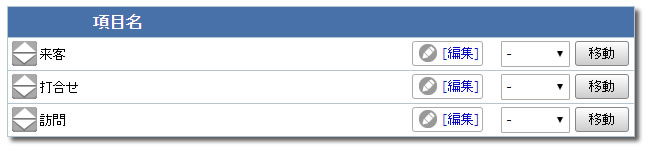
予定メニューの追加
予定内容を追加する場合はリスト下の「追加」をクリックして新規の予定の追加フォームに移動します。
予定内容の名称を入力して「登録」をクリックします。
予定メニューの編集
予定内容の内容を変更をする場合は、リスト内の![]() をクリックします。
をクリックします。
予定メニューの削除
予定内容を削除する場合は、リスト内の![]() をクリックします。
をクリックします。
オプションの設定
予定表に関する設定事項の基準値などを設定します。
項目を設定し、「登録」をクリックすると設定が反映されます。
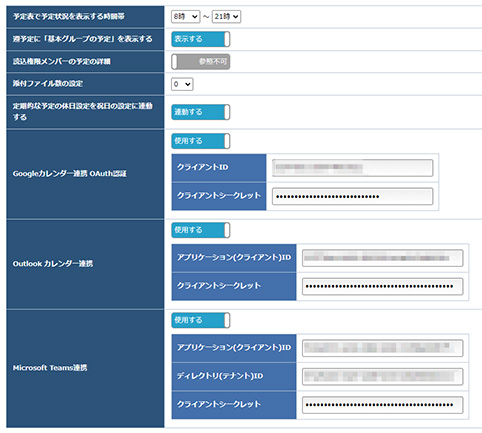
予定表で予定状況を表示する時間帯
時間帯をセレクトボックスで選択します。
予定の「日単位での表示」での表示する時間帯に反映されます。
1時間単位で指定してください。
週予定に「基本グループの予定」を表示する
「表示する/表示しない」のどちらかを選択します。
予定の「週単位の表示」時に反映されます。
チェックすると「グループの予定」が表示されるようになります。
表示されるグループは自分が属し、かつ優先されるグループに指定されているグループとなります。
読込権限メンバーの予定の詳細
「参照可能/参照不可」のどちらかを選択します。
参照可能にした場合、読込権限のみのメンバーが予定の詳細まで参照できるかを設定できます。
添付ファイル数の設定
添付ファイル数の設定をします。
セレクトボックスでファイル数を最大10個まで設定ができます。
定期的な予定の休日設定を祝日の設定に連動する
「連動する/しない」のどちらかを選択します。
連動する設定にした場合ユーザー側設定の「定期的な予定」において祝日で設定している日も休日扱いとなります。
祝日については祝日の設定内容が反映されます。
→ 詳細設定 - 祝日 - 祝日の一覧
Googleカレンダー連携 OAuth認証
Google Meet連携を「使用する/しない」のうちいずれかを選択し、必要な情報を入力します。
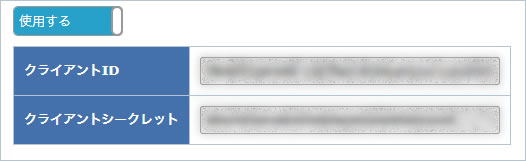
Googleカレンダー連携 OAuth認証を実行するにあたって必要な情報として、
[ クライアントID ]と[ クライアントシークレット ]の値をこちらに入力する必要があります。
以下、Googleのサイトでの設定は、Chrome™ブラウザを利用してください。
設定にあたって、前提としてGoogle アカウントが必要となります。
※ 作成方法についてはGoogleのヘルプを参照してください。
※ 既に専用のアカウントを作成されている場合は、こちらの作業は不要です。
上記に従って新規のGoogleアカウントを作成するか、既存のアカウントにログインした上で
Google Cloud Platformへアクセスします。
ヘッダーの
[ プロジェクトの選択 ]をクリックし[ 新しいプロジェクトを作成 ]からプロジェクトを作成します。
作成したプロジェクトを表示し、左メニューから[ OAuth 同意画面 ]を選択します。
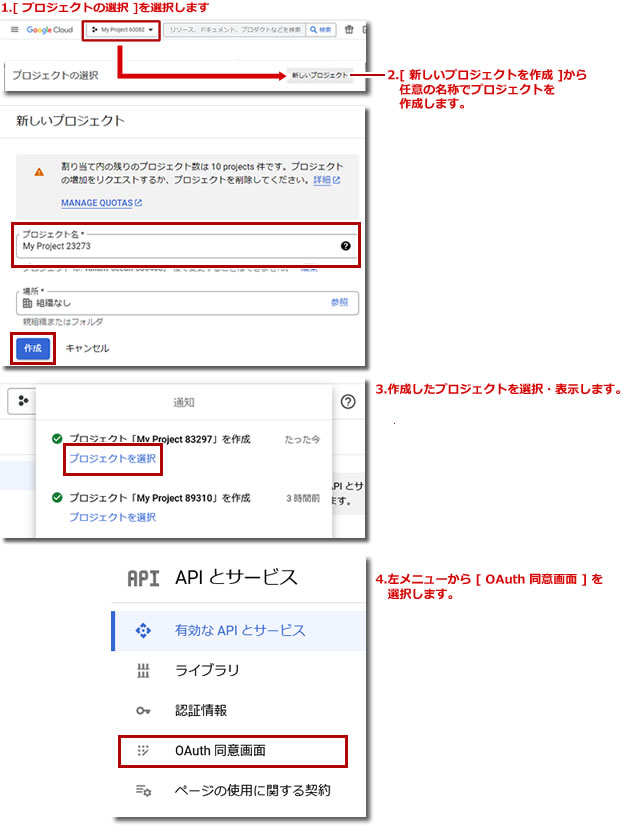
[ User Type ]に[ 外部 ]を選択して作成します。
[アプリ登録の編集]に進みます。
①アプリ名などの必須項目に任意の名称を入力し[ 保存して次へ ]を選択します。
②スコープの設定は変更せず、[ 保存して次へ ]を選択します。
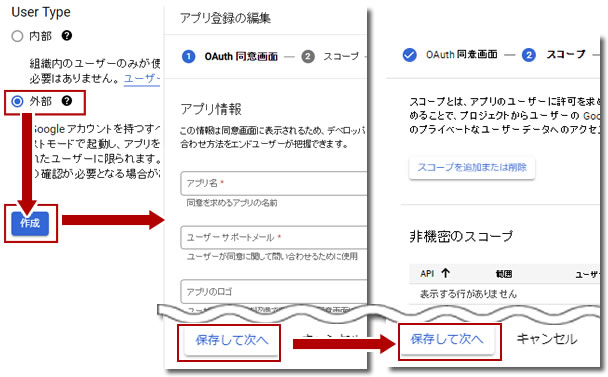
③一旦、テストで使用するGoogleアカウントを[+ADD USER]を選択して登録し
[ 保存して次へ ]を選択します。
④[ OAuth 同意画面 ]が表示され、入力内容の確認を促されます。
確認後は[ ダッシュボードへ戻る ]を選択して、[ APIとサービス ] > [ OAuth 同意画面 ]へ戻ります。
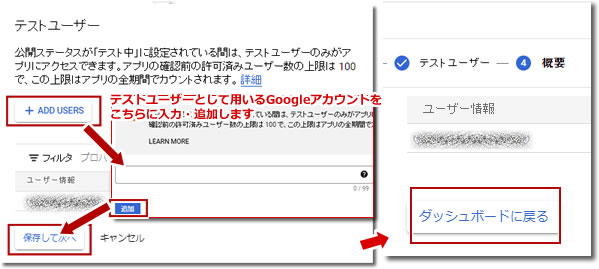
上記の同意画面の登録作業完了後に再度、[ OAuth 同意画面 ]を開きます。
確認後は[ 公開ステータス ]の項目より、[ アプリを公開 ]を選択します。
「本番環境に push しますか?」と確認を求められるので「確認」を選択します。
公開ステータスをテスト環境から本番環境へ変更することができます。
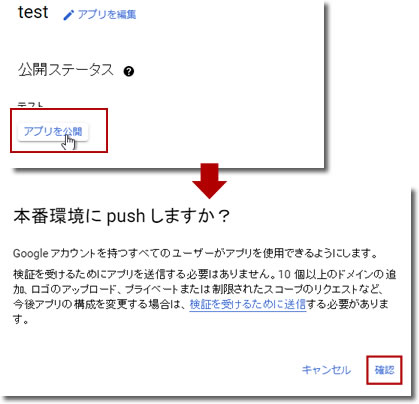
本番環境への変更後に、GoogleカレンダーAPIを有効化する必要があります。
[ APIとサービス ] が表示されたら、続いて画面左のメニューから[ 有効なAPIとサービス ]を開き、上部の
[ +APIとサービスの有効化 ]を開きます。
API ライブラリが表示されるので。Google Calendar APIを検索します。
検索結果からGoogle Calendar APIを選択して、[ 有効にする ]を選択します。
GoogleカレンダーAPIの有効化がこれで完了します。
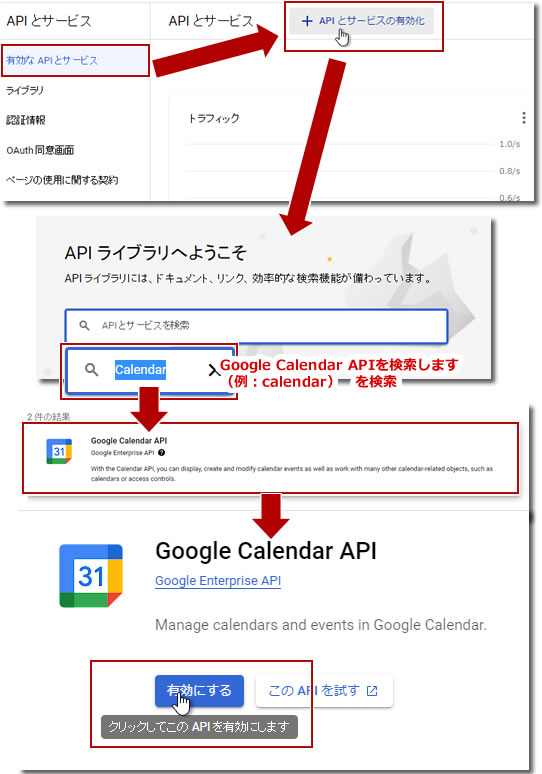
続いて画面左のメニューから[ 認証情報 ]を開き、上部の
[ +認証情報を作成 ]から[ OAuth クライアントID ]を選択します。
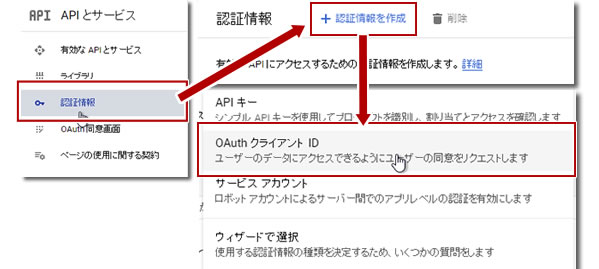
[ アプリケーションの種類 ]に[ ウェブアプリケーション ]を選択します。
[ 名前 ]には任意の名称を設定します。
[ 承認済みのリダイレクトURI ]には、[ クライアントID ]と[ クライアントシークレット ]による認証を使用する、HotBiz8の環境のGoogleカレンダー連携設定画面のURLを入力し、「作成」を選択してください。
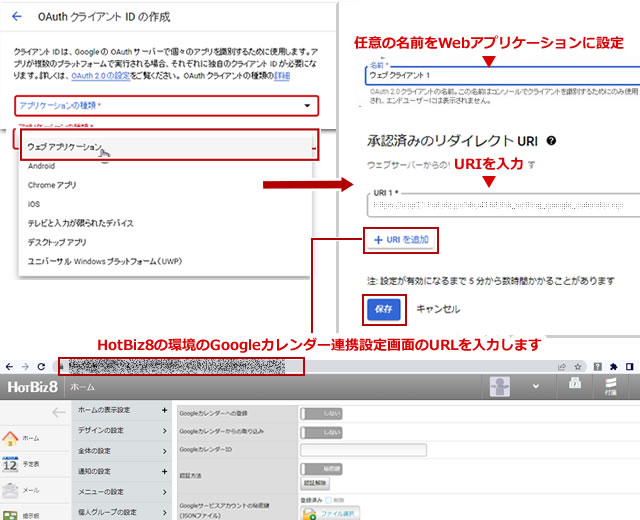
OAuthクライアントの作成が完了すると、[ クライアントID ]と[ クライアントシークレット ]が表示されるようになります。
取得した各情報を、をHotBiz8の管理画面の予定表のオプション設定で「Googleカレンダー連携 OAuth認証」の項目にそれぞれ入力して、設定は完了です。
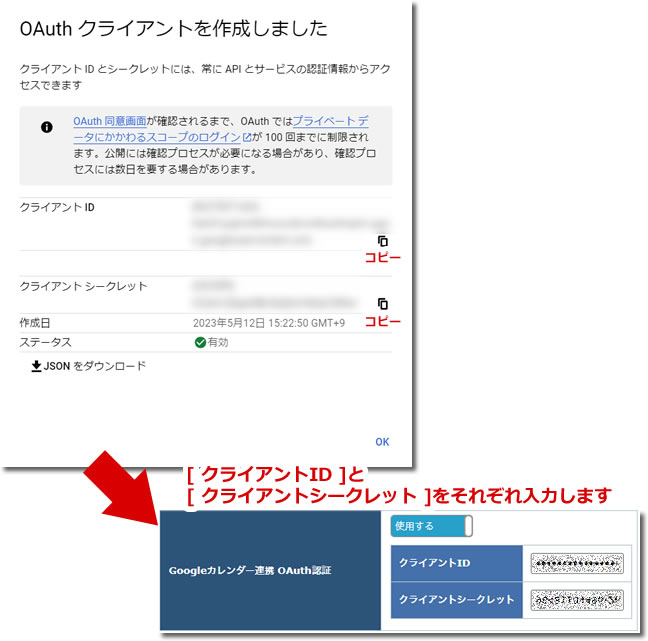
ユーザー側が、設定においてGoogleカレンダー連携設定画面からGoogle Meet連携設定を実行できるようになります。
→ HotBiz8/TimeBiz ユーザーヘルプ Google Meet連携設定
Outlook カレンダー連携
Outlook カレンダー連携を「使用する/しない」のうちいずれかを選択し、使用する場合は全ての項目を登録します。

| アプリケーション(クライアント)ID | Microsoft Entra IDに登録後、取得できます。 |
|---|---|
| クライアントシークレット | クライアントシークレットを登録後、取得できます。 |
連携にあたって Microsoft Entra IDの設定が必要です。
Microsoft Entra IDの設定
①MicrosoftアカウントでAzureにサインインします。
Azureはこちら
Azureアカウントを所持していない場合は、Azure 無料アカウントを作成する必要があります。
※ カード情報の入力は省略いただいてもOutlook カレンダー連携は可能です。
Azure 無料アカウントの作成はこちら
②「Azure サービス」からMicrosoft Entra IDを選択します。
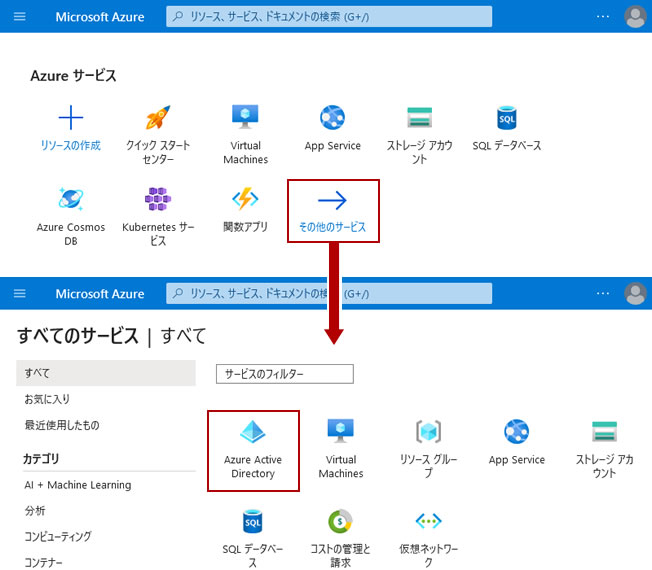
③「追加」→「アプリの登録」を選択します。
④アプリケーション登録画面でHotBiz8の登録をします。
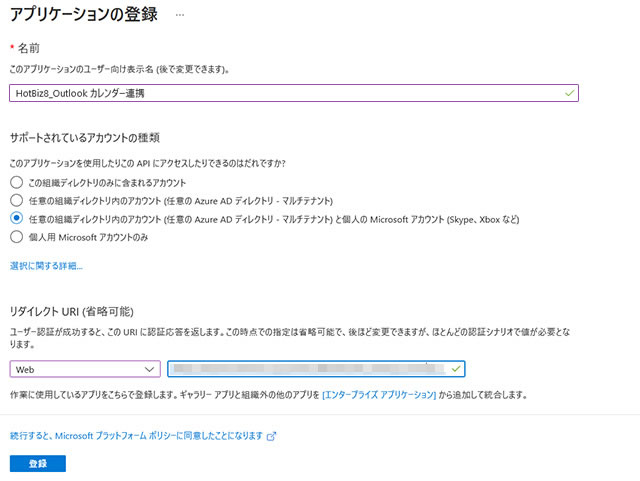
| 名前 |
任意のアプリ名を入力します。
(例:HotBiz8_Outlook カレンダー連携、TimeBiz_Outlook カレンダー連携など) |
|---|---|
| サポートされている アカウントの種類 | 任意の組織ディレクトリ内のアカウント(任意のAzure ADディレクトリ - マルチテナント)と個人のMicrosoftアカウント(Skype、Xbox など) |
| リダイレクトURI | 「Web」を選択し、「Outlook予定表連携設定画面」のURI(https://aspXX.hotbiz.jp/hbuXXXX/hb_setting_outlook_calendar.cgi)を入力します。 |
⑤登録後、【アプリケーション(クライアント)ID】を控えておきます。
⑥「APIのアクセス許可」→「+ アクセス許可の追加」を選択します。
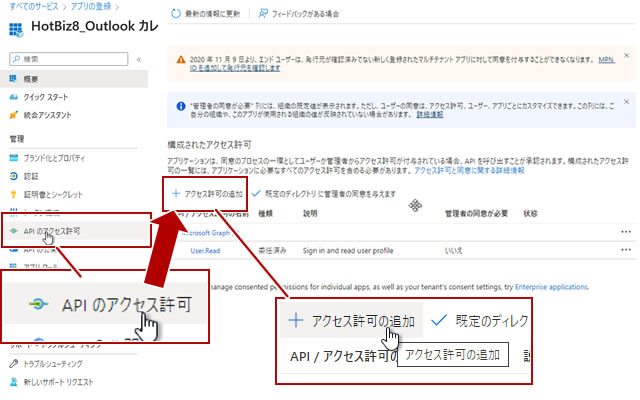
⑦「Microsoft Graph」を選択します。
⑧アクセス許可の設定画面で設定を追加します。
| アクセス許可の種類 | 「委任されたアクセス許可」を選択します。 |
|---|---|
| アクセス許可を選択する | 「Calendars」を選択し、「Calendars.Read」と「Calendars.ReadWrite」にチェックを入れます。 |
⑨「アクセス許可の追加」を選択します。
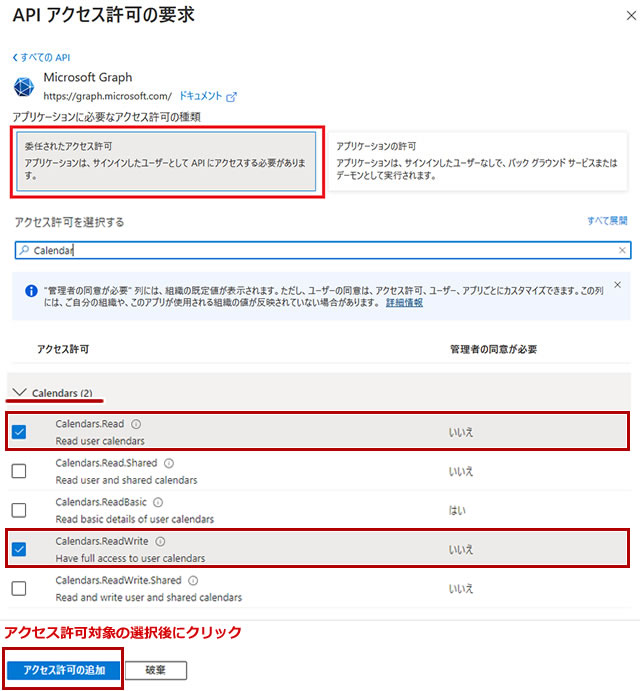
⑩「APIのアクセス許可」→「既定のディレクトリに管理者の同意を与えます」で管理者の同意を付与します。
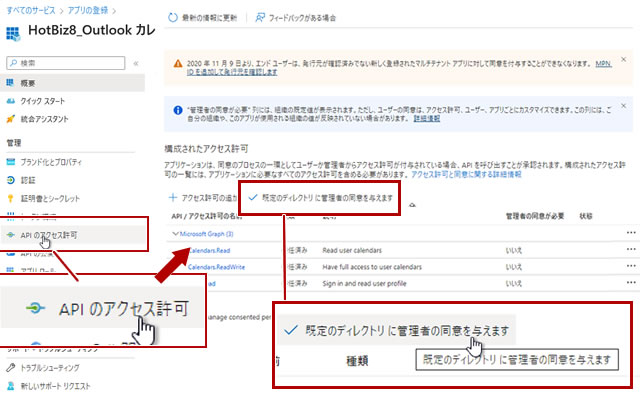
⑪「証明書とシークレット」→「+ 新しいクライアントシークレット」を選択します。
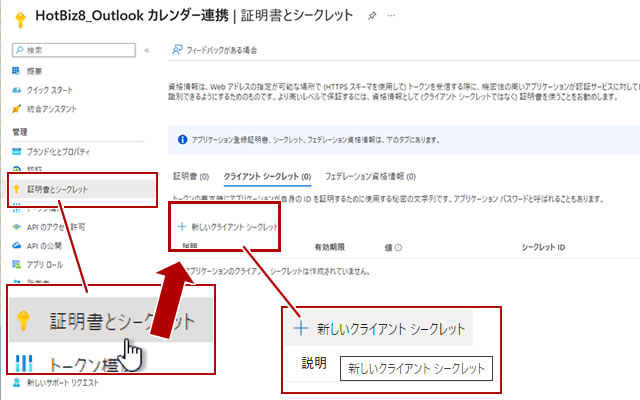
⑫クライアントシークレット追加画面でHotBiz8の登録をします。
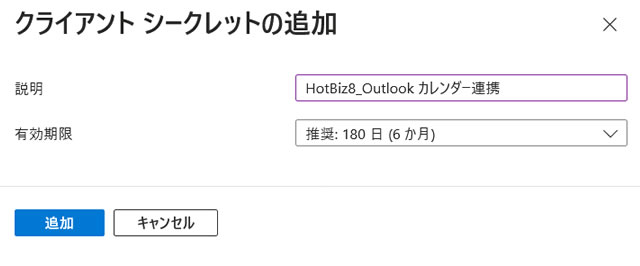
| 説明 | 任意の説明文を入力します。 (例:HotBiz8_Outlook カレンダー連携、TimeBiz_Outlook カレンダー連携など) |
|---|---|
| サポートされている 有効期限 | 「推奨:6か月」を選択します。 ※クライアントシークレットは有効期限が切れる前に再度作成する必要があります。 |
⑬登録後、【クライアントシークレットの値】を控えておきます。
※ クライアントシークレットは有効期限が切れる前に再度作成する必要があります。
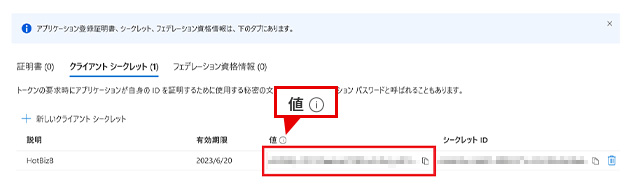
Microsoft Teams連携
Microsoft Teams連携を「使用する/しない」のうちいずれかを選択し、使用する場合は全ての項目を登録します。
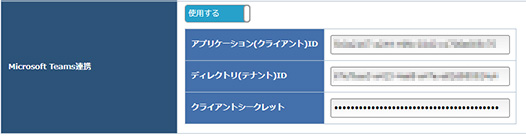
| アプリケーション(クライアント)ID | Microsoft Entra IDに登録後、取得できます。 |
|---|---|
| ディレクトリ(テナント)ID | |
| クライアントシークレット | クライアントシークレットを登録後、取得できます。 |
連携にあたってMicrosoft 365 Businessの登録 と Microsoft Entra IDの設定が必要です。
Microsoft 365 Businessの登録はこちら
※ 作成方法についてはMicrosoftのヘルプを参照してください。
※ 既に専用のアカウントを作成されている場合は、こちらの作業は不要です。
Microsoft Entra IDの設定
①MicrosoftアカウントでAzureにサインインします。
Azureはこちら
②Microsoft Entra IDを選択します。
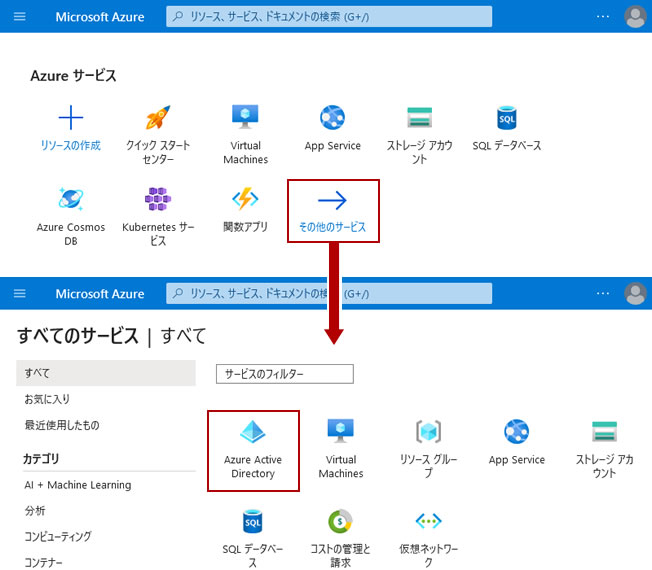
③「追加」→「アプリの登録」を選択します。
④アプリケーション登録画面でHotBiz8の登録をします。
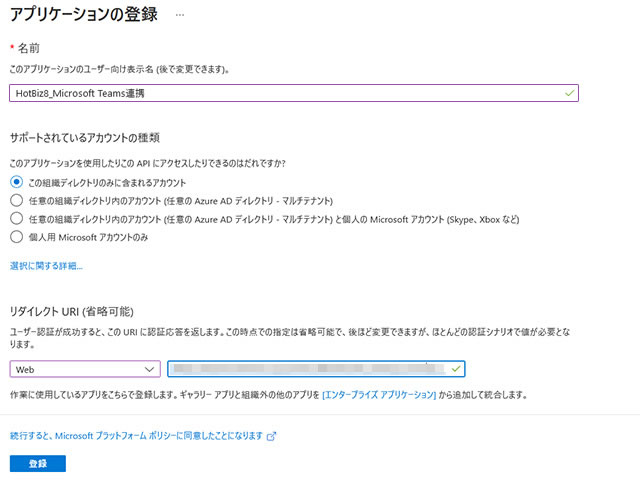
| 名前 | 任意のアプリ名を入力します。 (例:HotBiz8_Microsoft Teams連携、TimeBiz_Microsoft Teams連携など) |
|---|---|
| サポートされている アカウントの種類 | この組織ディレクトリのみに含まれるアカウントを選択します。 |
| リダイレクトURI | HotBiz8やTimeBizを登録する場合は「Web」を選択し、「予定表のCGIのURL」を入力します。 (省略可能) |
⑤登録後、【アプリケーション(クライアント)ID】と【ディレクトリ(テナント)ID】を控えておきます。
⑥「証明書とシークレット」→「新しいクライアントシークレット」を選択します。
⑦クライアントシークレット追加画面でHotBiz8の登録をします。
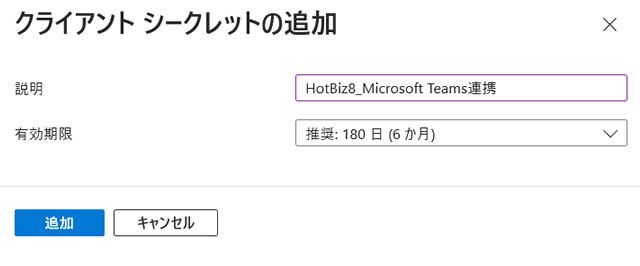
| 説明 | 任意の説明文を入力します。 (例:HotBiz8_Microsoft Teams連携、TimeBiz_Microsoft Teams連携など) |
|---|---|
| サポートされている 有効期限 | 「推奨:6か月」を選択します。 ※クライアントシークレットは有効期限が切れる前に再度作成する必要があります。 |
⑧登録後、【クライアントシークレットの値】を控えておきます。
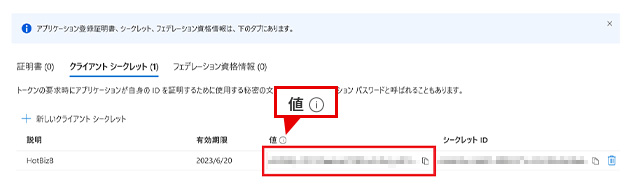
⑨「APIのアクセス許可」→「アクセス許可の追加」を選択します。
⑩「Microsoft Graph」を選択します。
⑪アクセス許可の設定画面で設定を追加します。
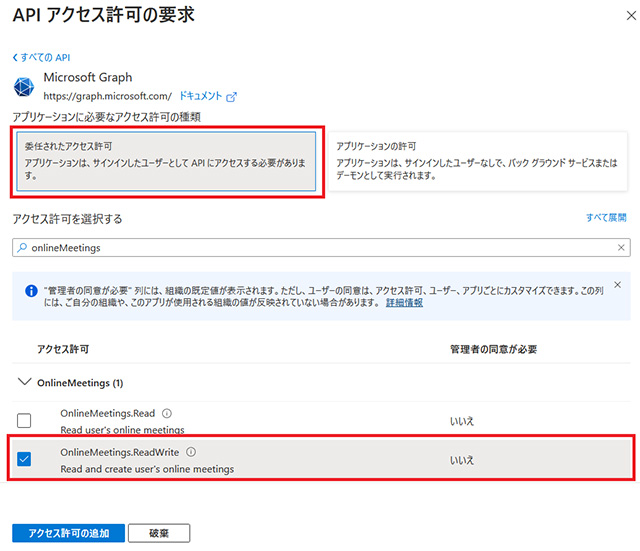
| アクセス許可の種類 | 「委任されたアクセス許可」を選択します。 |
|---|---|
| アクセス許可を選択する | 「OnlineMeetings」を選択し、「OnlineMeetings.ReadWrite」にチェックを入れます。 |
⑫「〇〇〇〇に管理者の同意を与えます」をクリックして事前準備が完了します。
この後、控えたID等を管理画面で登録します。
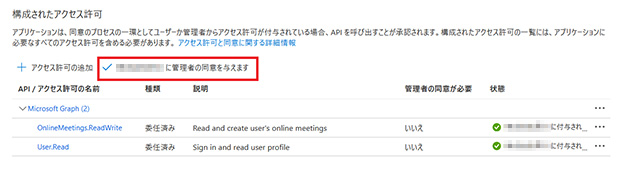
ログの設定
予定表に関するログを設定します。
「データ閲覧時のログ」「データ追加時のログ」「データ編集時のログ」
「データ削除時のログ」「ウィルス検出時のログ」それぞれを残すかの設定ができます。
各項目において「保存する/保存しない」を選択し、「登録」をクリックすることで設定が反映されます。
予定の一括削除
全グループまたは任意のグループの予定のうち、指定した日付以前に開始された予定の一括削除を行います。
グループをセレクトボックスで設定し、削除する期間をカレンダーから選択します。
「削除」をクリックすることで、削除が完了します。
