 タイムカード
タイムカード
タイムカードの設定
タイムカードの設定が行えます。
タイムカードの権限
各メンバーまたはグループごとに閲覧、書き込み、削除ができるかどうかを決めます。
設定方法はこちら→権限の設定
| タイムカード機能においてそれぞれの権限の状態でできること | |
|---|---|
| 設定なし | 設定がまだされていない状態です。 |
| 権限なし | 自分のタイムカードを参照できます。 |
| 読込権限 | 自分のタイムカードを参照・打刻できます。 また、アクセス対象のタイムカードを参照することができます。 |
| 書込権限 | 自分のタイムカードを参照・打刻できます。 また、アクセス対象のタイムカードを参照・打刻することができます。 |
| 全権限 | 自分のタイムカードを参照・打刻できます。 また、アクセス対象のタイムカードを参照・打刻・編集することができます。 |
勤務時間の設定
正社員やパート、またはフレックスタイムなどによる出社/退社時間に違いがある場合、個別の標準労働時間帯をタイムカードに反映できるよう設定します。
勤務時間の一覧は、ドラッグして並び替えができます。
一覧の別ページに表示を並び替えたい場合は、
セレクトボックスから移動先のページを指定した上で「移動」をクリックで移動ができます。
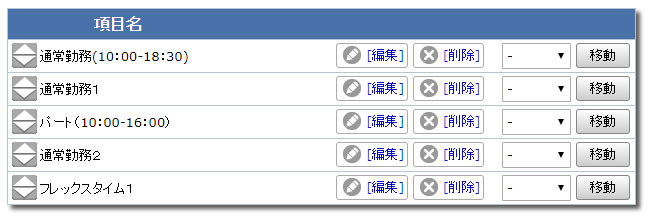
勤務時間の追加
勤務時間を追加する場合はリスト下の「追加」をクリックすると、
新規勤務時間の追加フォームに移動します。
以下の項目を入力して「登録」をクリックします。
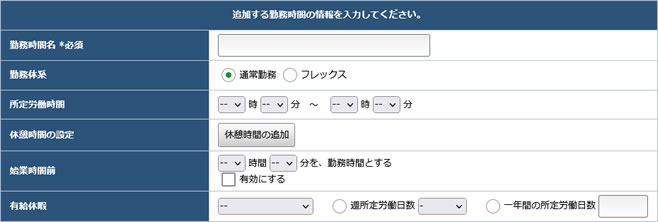
| 勤務時間名 | 勤務時間の名称を入力します。 例「社員」「パートタイム」等 |
|---|---|
| 勤務体系 | フレックスタイムの設定をする場合はこちらを選びます。 フレキシブルタイムまたはコアタイムで時間を設定します。 |
| 所定労働時間 | 通常勤務時間の設定をする場合はこちらを選びます。 所定労働時間帯を24時間制で指定します。 |
| 休憩時間の設定 | 必要があれば休憩時間帯を24時間制で指定します。 休憩時間は複数設定できます。 [休憩時間の追加]ボタンで時間設定を追加して下さい。 不要になった入力欄はそのまま表示させていても問題ありません。 |
| 始業時間前 | 始業時間前の出勤で残業に含める時間帯をセレクトボックスで選択します。
「有効にする」がオンの場合 勤務時間ごとに登録した「始業時間前」をもとに勤務時間を計算します。 「有効にする」がオフの場合 オプションの設定で登録した「始業時間前」をもとに勤務時間を計算します。 |
| 有給休暇(※) | 勤務時間ごとに有給休暇付与のパターンの結びつきを行います。
週の所定労働日数および1年間の所定労働日数の設定を行います。 |
(※) HotBiz8では「TimeBizオプション」使用時に表示されます。
勤務時間の編集
勤務時間の内容を変更をする場合は、リスト内の![]() をクリックします。
をクリックします。
勤務時間の削除
勤務時間を削除する場合は、リスト内の![]() をクリックします。
をクリックします。
勤務時間の割り当ての設定
登録しているメンバーに、「勤務時間の設定」で作成した時間帯を割り当てます。
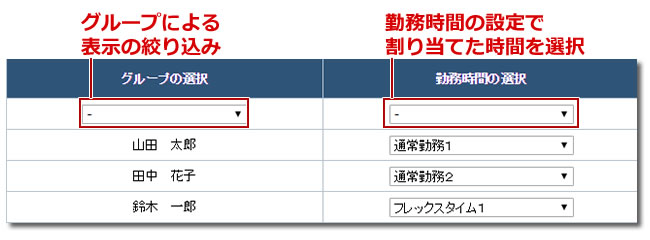
表の左側の「グループの選択」から勤務時間を割り当てるグループを指定します。
続いて表の右側の「勤務時間の選択」からあらかじめ作成した勤務時間を選択し、「登録」をクリックすると設定が反映されます。
適用の設定
有給休暇などに対して、労働時間を割り当てる場合などに利用します。
適用時間を割り当てると、勤務時間の集計に設定した時間が加算されます。
適用の設定の一覧は、ドラッグして並び替えができます。
一覧の別ページに表示を並び替えたい場合は、
セレクトボックスから移動先のページを指定した上で「移動」をクリックで移動ができます。
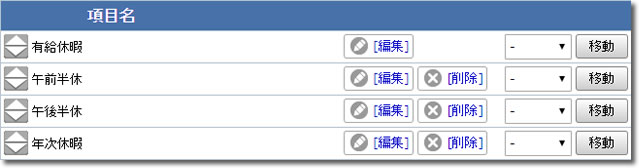
適用設定の追加
適用設定を追加する場合はリスト下の「追加」をクリックすると、
新規適用設定の追加フォームに移動します。
以下の項目を入力して「登録」をクリックします。
| 適用 | 適用の名称を入力します。※50文字以内 例「出勤扱い」「有給休暇 」等 |
|---|---|
| 適用種別 | 「出勤扱い/欠勤扱い」のいずれかを選択します。 |
| 適用種類 | 「-(指定なし)」「有給休暇」「半休」「直行」「直帰」「指定休暇 1日/半休」「特別休暇 1日/半休」「在宅勤務」のいずれかを選択します。
「オプションの設定」での設定内容によって「時間有休」「看護休暇」「介護休暇」の選択肢が加わります。 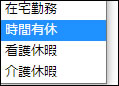
|
| 適用時間 | 設定中の適用の内容が対応する時間をセレクトボックスで設定します。
■「適用種類」で時間有休、介護休暇、看護休暇 以外を選択した時 「適用時間」を指定してください。 ■「適用種類」で時間有休、介護休暇、看護休暇を選択した時 申請・適用時に指定することとなりますので、「適用時間」は表示されません。 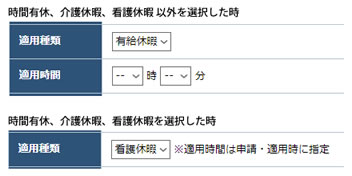
|
| 使用する申請書(※) | タイムカードから申請を行う際に使用する申請書を選択します。 |
(※) HotBiz8では「TimeBizオプション」使用時に表示されます。
有給休暇パターンの設定(TimeBizオプション)
有給休暇のパターンを設定します。
一覧はドラッグして並び替えができます。
一覧の別ページに表示を並び替えたい場合は、セレクトボックスから移動先のページを指定した上で「移動」をクリックで移動ができます。

有給休暇パターンの追加
| 有給休暇パターン名 | 有給休暇のパターンの名称を入力します。 | ||||||||||||
|---|---|---|---|---|---|---|---|---|---|---|---|---|---|
| 出勤率 | 有給休暇を自動付与する基準となる過去1年の出勤率を選択します。 労働基準法上は80%となります。 1%~80%または「無視する」で設定することができます。 | ||||||||||||
| 1年間の所定労働日数 | 1年間の所定労働日数を設定します。 週所定労働日数の1日から5日以上にあたる1年間の所定労働日数を登録します。 | ||||||||||||
| 勤続年数0.5年目の前倒し付与 | 【前倒し付与をしない】
前倒し付与は行われず、継続勤務付与で設定した「勤続年数0.5年目の付与日数」が入社6ヶ月目に付与されます。 【任意の時期に付与】 有給休暇を前倒し付与するタイミングを自由に設定することができます。 前倒し付与する時期と付与する日数を指定することで、入社から0.5年目を迎える前に有給休暇を付与できます。 有給休暇を付与する時期は、「入社日からNヶ月後に付与」または「どちらか最初に到達する日に付与」のいずれか、もしくは両方を設定することができます。 また、入社0.5年目までに付与される日数が共通設定の「0.5年目の付与日数」より少ない場合、残日数が入社0.5年目に自動付与されます。 例) 初年度10日付与の場合、前倒し付与を「5日」に設定すると、0.5年を迎えた日には、残りの「5日」が付与される。 【入社月に応じた比例付与】 従業員の入社月に応じて有給休暇を前倒し付与することができます。 従業員の週の契約日数ごとに、「勤続年数 0.5 年目の前倒し付与」の項目を入力することで、入社から0.5年を迎える前に有給休暇の付与が可能です。 有給休暇を付与する時期は、「入社日」または「任意の日付」のいずれか、もしくは両方を設定することができます。 従業員の入社月ごとに、付与する日数を設定することが可能です。 例) 週の所定労働日数が5日以上で以下のように設定 4月から9月までを10日 10月を6日 11月を5日 12月を4日 1月を3日 2月を2日 3月を1日 | ||||||||||||
| 勤続年数1.5年目以降の付与日 | 勤続年数 1.5 年目以降に付与する有給休暇の基準日を設定します。
【初回付与日】 通常の設定で有休が 0.5 年で付与された日、もしくは前倒しで有休を付与をした日が基準として、1.5 年目以降もその日に付与します。 例) 4月1日入社者に対して、入社から3ヶ月後(7月1日)に有給休暇を5日付与した場合、1.5年目の付与も7月1日となる。 【入社日基準】 前倒し付与を行っても入社日を基準にして1.5年目以降の有休を付与します。 例) 4月1日入社者に対して、入社から3ヶ月後(7月1日)に有給休暇を5日付与をした場合、1.5年目の付与は10月1日となる。 【月日指定(斉一的付与)】 入社日や前倒し付与を行った日に関わらず、会社の指定した日に有給を付与します。 例) 4月1日入社者に対して、入社から3ヶ月後(7月1日)に有給休暇を5日付与した場合、1.5年目の付与は10月1日となる。 | ||||||||||||
| 継続勤務付与 | 毎年の有給休暇の付与数を設定します。
有給休暇付与数の初期値では、労働基準法上の最低付与数が表示されます。 「初期値を読み込む」ボタンを押下することで値を変更していても再度労働基準法上の最低付与数が読み込まれます。 「〇年から□年おきに△年まで設定する」で継続勤務年数の設定枠を設定できます。 労働基準法上は0.5年から1年おきに6.5年までとなります。 会社独自の規定によって有給休暇の付与数が異なる場合は、数値を変更します。 最小労働日数は、年間を通した出勤実績から付与日数を決定する場合に使用します。 例) 0年から1年おきに5年まで設定
▼4月1日入社の場合 入社日に前倒し付与の設定通り10日付与。 翌4月1日に上記表の1年に当たる12日付与、以降上記表通り。 ▼10月1日入社の場合 入社日に前倒し付与の設定通り6日付与。 翌4月1日に上記表の1年未満なので0年に当たる11日付与、以降上記表通り。 ▼1月15日入社の場合 入社日に前倒し付与の設定通り3日付与。 翌4月1日に上記表の1年未満なので0年に当たる11日付与、以降上記表通り。 |
有給休暇日数の設定(TimeBizオプション)
有給休暇日数を設定します。
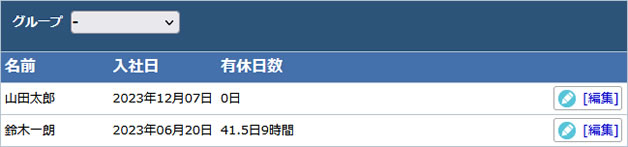
有給休暇日数の編集
一覧の「編集」ボタンをクリックすると詳細画面に移動します。
履歴の「追加」ボタンをクリックすると有休休暇の登録画面に移動します。
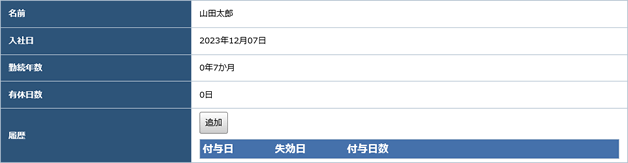
以下の項目を入力して「登録」をクリックします。
各メンバーの初回の有休登録時のみ、[繰越分を追加]ボタンが表示されます。
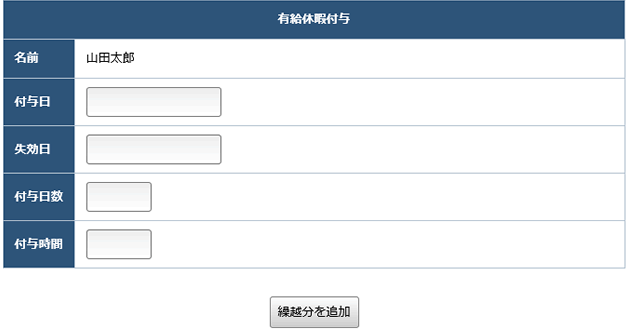
| 付与日 | 有給休暇の付与日を入力します。 |
|---|---|
| 失効日 | 有給休暇の失効日を入力します。 |
| 付与日数 | 付与する有給休暇の日数を入力します。 |
| 付与時間 | 付与する有給休暇の時間を入力します。 |
繰越分を登録する場合は[繰越分を追加]ボタンをクリックして入力欄を表示し、以下の項目を入力して「登録」をクリックします。
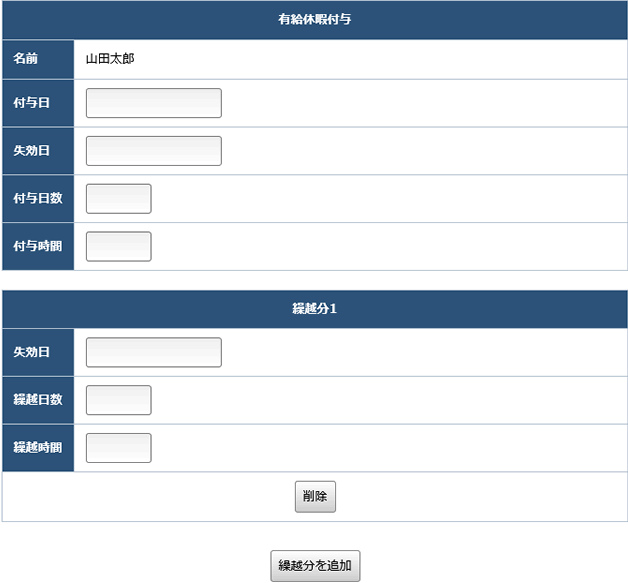
| 失効日 | 繰越分の有給休暇の失効日を入力します。
例) 2024年4月1日に年度が切り替わる場合、失効日は2025年3月31日となる。 |
|---|---|
| 付与日数 | 繰越分の付与する有給休暇の日数を入力します。 |
有給休暇日数の管理方法
運用方法に合わせて有給休暇日数を管理できます。
| 管理方法例① | 毎年の有給休暇を付与する分だけ登録をします。 登録時に前年度の有給休暇の取得日数から残日数を考慮して登録する必要がなく、毎年の付与分のみ登録するだけで有給休暇の管理を行うことができます。 例) 年度が替わる月を4月に設定していて有給休暇の有効期限が24カ月のとき、2022年度から1年目に10日、2年目に11日、3年目に13日のように付与した場合
| ||||||||
|---|---|---|---|---|---|---|---|---|---|
| 管理方法例② | 年度単位で前年度の繰越分と今年度の付与分を合計して管理します。
繰越を行わない使用方法ですので失効日はその年度の最終日に設定します。 その年度で取得できる有給休暇の日数をまとめて管理している場合に有効です。 例) 年度が替わる月を4月に設定していて 2023年に有給休暇を30日保持しており、その内10日消化し、2024年に15日付与された場合
|
有給休暇日数のインポート(TimeBizオプション)
CSVファイルで複数のメンバーに有給休暇をまとめて付与することができます。
インポートしたいファイルを選択した状態で、「インポートする」をクリックすることで、有給休暇をインポートできます。
ファイルの表記方法は以下の項目順に記入してください。
"ログイン名","付与日","失効日","付与日数","付与時間"
・記入例
| "ログイン名","付与日","失効日","付与日数","付与時間" |
| "yamamoto","2000/01/01","2021/01/01","10","7" |
| "ueno","2023/01/01","2024/01/01","5","7" |
※ 一行目のデータは標題にしてください。
※ 日付は 年4桁/月2桁/日2桁 で入力してください。
例:2000/01/01
※ 休日は空欄にしてください。
看護・介護休暇日数の設定
オプションの設定で「看護休暇」「介護休暇」を使用する場合に、各メンバーの看護・介護有給休暇の日数の設定を一括で行うことができます。

| 年度の指定 | メンバーの「看護休暇」「介護休暇」の日数を設定する年度を指定します。 |
|---|---|
| グループの選択 | 「看護休暇」「介護休暇」の日数を設定するメンバーの表示をグループごとに絞り込みます。 |
| 看護休暇日数 | 看護休暇日数を設定します。 [一括]を選択することで、表示されているメンバー全てを入力した日数に設定することができます。 看護休暇設定を使用しない場合は設定できません。 |
| 介護休暇日数 | 介護休暇日数を設定します。 [一括]を選択することで、表示されているメンバー全てを入力した日数に設定することができます。 介護休暇設定を使用しない場合は設定できません。 |
オプションの設定
タイムカードオプションの設定をします。
項目を設定し、「登録」をクリックすると設定が反映されます。
| 深夜勤務時間 | 設定単位時間をセレクトボックスで選択します。 |
| 法定労働時間 | 法定労働時間をセレクトボックスで選択します。 |
| 始業時間前 | 始業時間前の出勤で残業に含める時間帯をセレクトボックスで選択します。 |
| 打刻単位 | タイムカードの打刻時間の区切りを何分間隔で行うのかセレクトボックスで選択します。 |
| 祝日の設定との連動 | 「する/しない」のいずれかを選択します。 |
| 看護休暇を使用する | 「使用する/使用しない」のいずれかを選択します。 |
| 介護休暇を使用する | 「使用する/使用しない」のいずれかを選択します。 |
| 時間単位の有給休暇取得 | 「使用する/使用しない」のいずれかを選択します。 「使用する」を選択した場合は取得単位の設定時間を「1~3」のいずれかから選択する必要があります。 こちらで設定した取得単位が時間有休の適用や、申請時の最低時間数および取得単位になります。 |
| 有給休暇自動付与(※) | 「使用する/使用しない」のいずれかを選択します。 「使用する」を選択した場合は付与した有給休暇の有効期限を設定します。 労働基準法では24ヶ月となります。 無期限にする場合は未入力で登録します。 |
| テレワーク出社ボタンを使用する | 「使用する/使用しない」のいずれかを選択します。 |
| テレワーク出社ボタンを押したときの適用 | テレワーク出社ボタンを使用する設定の場合設定する必要があります。 テレワーク出社ボタンを使用した際に適用される内容 (「適用の設定」で適用種類を「在宅勤務」と設定されたものに限る)をセレクトボックスから選択します。 |
| 所在との連動をする | 「出社」「テレワーク出社」「退社」「外出」「帰社」それぞれのボタンの状態を所在にどう連動させるかをセレクトボックスで選択します。 |
| 勤務開始時間後の「出社」を自動的に「遅刻」にする | 「遅刻にする/遅刻にしない」のいずれかを選択します。 |
| 勤務終了時間前の「退社」を自動的に「早退」にする | 「早退にする/早退にしない」のいずれかを選択します。 |
| 法定労働時間後残業とみなさない時間 | 残業とみなさない時間の設定を、セレクトボックスで選択します。 |
| 一日の外出条件 | 一日に何度までの外出ができるかセレクトボックスで選択します。 |
| 集計の締切日 | 毎月のタイムカードの集計締切り日をセレクトボックスで選択します。 (31日で月末指定) |
| 月度のずれ | 暦上の月と経営上の月度のずれをセレクトボックスで選択します。 |
| フレックスの設定 | フレックスタイム導入の場合に設定します。 必要な場合のみ設定してください。 |
| 集計の時間形式 | ユーザー画面のタイムカードの各画面で選択した時間形式で表示します。
「時分」 00:15、01:30、12:30 のように表示します。 「分」 15、90、750 のように表示します。 |
| エクスポートの時間形式 | ユーザー画面のタイムカードの各エクスポートで選択した時間形式で出力します。
「時分」 00:15、01:30、12:30 のように表示します。 「分」 15、90、750 のように表示します。 |
| 年度が変わる月 | 年度が変わる月をセレクトボックスで選択します。 |
| 「遅刻」の時に使用する申請書(※) | 遅刻の時に使用する申請書をセレクトボックスで選択します。 |
| 「早退」の時に使用する申請書(※) | 早退の時に使用する申請書をセレクトボックスで選択します。 |
| GPS打刻を使用する(※) | スマートフォンでタイムカードを打刻する際の位置情報についての設定です。
「使用しない / 使用する(位置情報任意) / 使用する(位置情報必須)」のいずれかを選択します。 「使用する(位置情報任意)」 スマートフォンでの打刻時に位置情報が取得できれば保存して打刻します。位置情報が取得できない場合でも打刻はできます。 PCでは位置情報は保存せずに打刻します。 「使用する(位置情報必須)」 スマートフォンでの打刻時に位置情報が取得できない場合は打刻できません。 PCでは位置情報は保存せずに打刻します。 「使用する(位置情報必須(スマートフォンのみ))」 スマートフォンで位置情報が取得できない場合エラーになります。 PCでは打刻できません。 |
| 勤務予定表 | メンバーごと、もしくは日ごとに勤務日と勤務時間を設定できる勤務予定表機能を使用するかを設定します。 「使用しない/使用する(申請なし) 使用する(申請あり)」のいずれかを選択します。 「使用する(申請あり)」を選択した場合は、各メンバーが勤務予定表をワークフローから申請することができます。 「使用する(申請なし)を選択した場合は、権限を持つメンバーに限ってメンバーの勤務予定表を設定・登録することが可能です。 |
| 勤務予定表を使用する場合の休日 | 上述の勤務予定表機能を使用する場合の休日に関する設定です。 「標準の休日設定を全員に適用する/メンバーごとに設定する」のいずれかを選択します。 「メンバーごとに設定する」を選択した場合のみ、勤務表登録時に休日の設定が必要となります。 |
| 残業承認制 |
▼「残業承認制」を使用する
「時間外労働申請書」が承認されている日付の場合 →残業は法定残業・法内残業に計算されます。 「時間外労働申請書」が承認されていない日付の場合 →残業分は未承認残業時間に計算されます。 ▼「残業承認制」を使用しない 残業があった場合は法定残業・法内残業に計算されます。 |
| 集計の有休、半休、欠勤の表示形式 | 集計の単位を「回+時間」または「日」で指定します。 |
| 集計の時間形式 | 集計の単位を「時分」(例:1時間30分)または「分」(例:90分)で指定します。 |
| エクスポートの時間形式 | エクスポートの単位を「時分」(例:1時間30分)または「分」(例:90分)で指定します。 |
| 出社・退社にIP制限を使用する | 出社・退社のみのIP制限に関する設定です。 「使用する/使用しない」のいずれかを選択します。 |
| 許可するIPアドレス | 出社・退社を許可するIPアドレスを記入します。 現在のアクセス元IPを含める場合は項目下のチェックボックスを選択します。 (※) IPアドレス制限を上記のGPS打刻をした場合に限って 制限しないよう設定できます。 チェックボックスで「GPS打刻時は制限しない」を 選択します。 |
| アルコールチェック未実施の場合に打刻を制限する | アルコールチェック オプションを使用している場合に表示されます。 |
| ICカード打刻を使用する(※) | 出社・退社の際の打刻に、ICカードを使用するかの設定です。 打刻による外出の使用有無の設定を含みます。 「使用しない」「使用する(外出の使用する)」「使用する(外出の使用しない)」のいずれかを選択します。 → ICカード設定 |
| ICカード打刻にIP制限を使用する(※) | ICカードによる打刻のIP制限に関する設定です。 「使用する/使用しない」のいずれかを選択します。 |
| ICカード打刻で許可するIPアドレス(※) | ICカードによる打刻を許可するIPアドレスを記入します。 現在のアクセス元IPを含める場合は項目下のチェックボックスを選択します。 |
| ICカード打刻画面のURL(※) | ICカードによる打刻の設定が完了している場合、ICカード打刻画面のURLがこちらに表示されます。 |
| NFCポートソフトウェアのダウンロード(※) | ICカードによる打刻を利用する際に必要なNFCポートソフトウェアのダウンロードURLがこちらに表示されます。 |
(※) HotBiz8では「TimeBizオプション」使用時に表示されます。
ログの設定
タイムカードに関するログを設定します。
「タイムカードを打刻したときのログ」「タイムカードを編集したときのログ」それぞれの時にログを残すかの設定ができます。
各項目において「保存する/保存しない」を選択し、「登録」をクリックすることで設定が反映されます。
一括削除
タイムカードのうち、指定した日付以前のものを一括削除することができます。
タイムカードを削除するグループをセレクトボックスで設定し、削除する期間をカレンダーから選択します。
「削除」をクリックすることで、削除が完了します。
勤務表一括登録
CSV形式ファイルで保存された勤務表をインポートできます。
インポートしたいファイルを選択した状態で、「インポートする」をクリックすることで、勤務表をインポートできます。
ファイルの表記方法は以下の項目順に記入してください。
"ログインID","日付1","日付2","日付3"…
・記入例
| "ログインID","2021/01/03","2021/01/04","2021/01/05" |
| "yamamoto","夜勤","夜勤","通常勤務" |
| "ueno","夜勤","通常勤務","通常勤務" |
※ 一行目のデータは標題にしてください。
※ 日付は 年4桁/月2桁/日2桁 で入力してください。
例:2000/01/01
(※) HotBiz8では「TimeBizオプション」使用時に表示されます。
ICカード設定
ICカードによる打刻を利用するメンバーを指定し、設定を行います。
Google ChromeまたはMicrosoft Edgeでご設定ください。
設定対象のメンバーを含むグループをセレクトボックスで選択し、設定を行ってください。
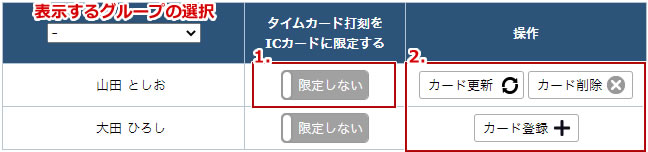
| 1. | 指定したメンバーに対して、タイムカード打刻をICカードに限定するかどうかの設定を行います。 「限定する/限定しない」のどちらかを選択します。 ※ ICカード設定で「タイムカード打刻をICカードに限定する」設定をしたメンバーは、タイムカードの権限で自分自身に権限があっても自身のタイムカードの編集ができなくなりますので、ご注意ください。 | ||
|---|---|---|---|
| 2. | カード登録 | 選択すると、ICカード読み込み待ちの画面が表示されます。
表示された画面をクリックしICカードリーダーの接続許可を行ってください。 ICカードリーダーの接続と動作を確認した上で、ICカードを読み込ませると、自動的に登録が完了します。 |
|
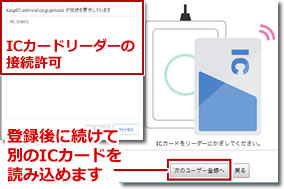 |
|||
| カード更新 | カード情報を登録済みの場合に表示されます。 登録中のカード情報を新しい情報に更新することができます。 |
||
| カード削除 | カード情報を登録済みの場合に表示されます。 登録中のカード情報を削除することができます。 |
||
ICカードによる打刻
設定完了後の、ICカードによる打刻を行います。
Google Chromeで打刻画面を開きます。
ICカードリーダーの接続が完了すると、以下の画像が表示されます。
「RC-S380」または「RC-S380/S」を選択し、PCへの接続の許可をします。
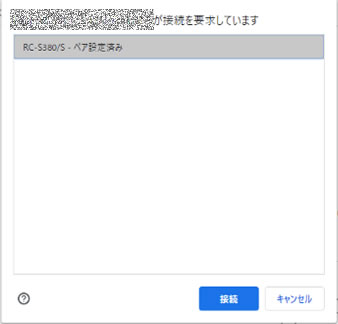
管理画面で「タイムカード」の「オプションの設定」からICカードを使用する(外出の使用しない)を選択した場合の打刻画面は以下の画像のようになります。
未出社のメンバーが打刻を行うと出社の打刻がされ、出社済のメンバーが打刻を行うと退社の打刻がされます。
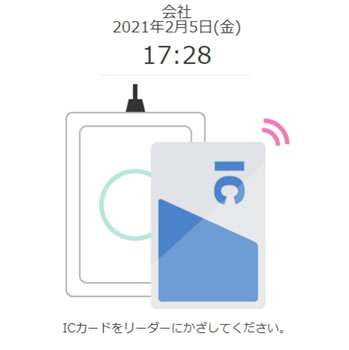
ICカード打刻を使用する(外出の使用する)設定のメンバーの打刻画面は以下の画像のようになります。
デフォルトで出社タブが選択されているので、打刻したいタブを選択した後にICカードをICカードリーダーに読み込みます。
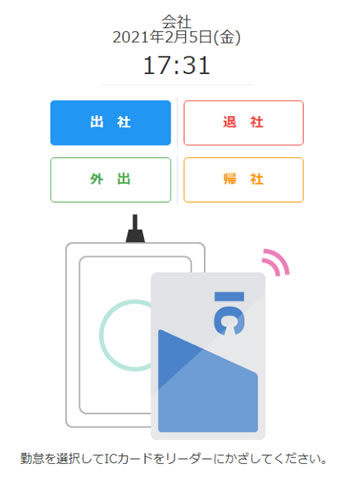
打刻後、ICカードを取り除き、ICカードが置かれていない状況で「戻る」を選択するか、5秒間経過することで元の打刻画面に戻ります。
以上でICカードによる打刻は完了です。
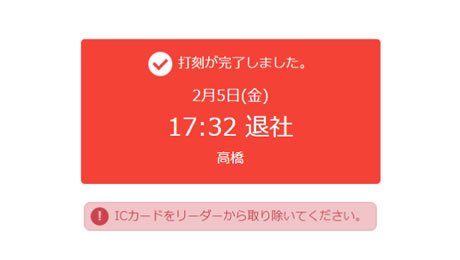
スクリーンセーバーの設定
ICカードリーダーを接続するPCはロック画面にならないようにスクリーンセイバーの設定を「なし」に変更することを推奨しています。
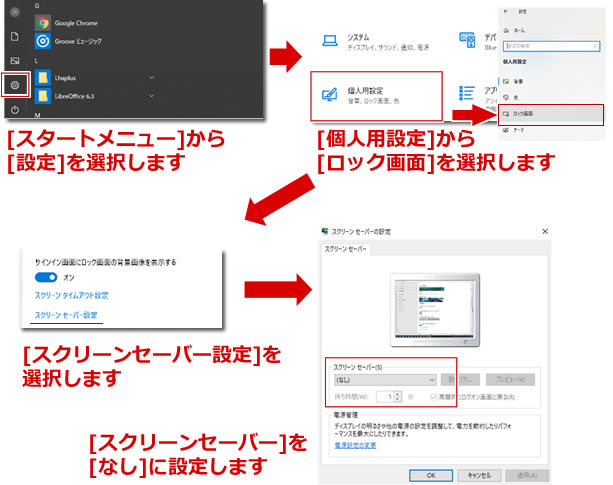
集計エクスポートキー設定
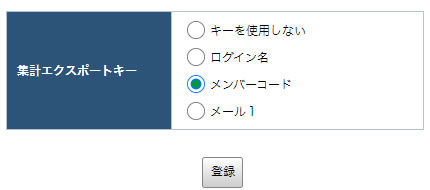
タイムカードの内容の集計エクスポートの際、どのメンバーのデータかを判定するためのキーとして使用する情報に何を使用するか設定します。
※ キーを使用する場合、CSVデータの先頭にキーの内容が出力されます。
キーはログイン名、メンバーコード、メール1のうちどれか1つ選択できるので使用する給与システム等に合わせて変更してください。
| キーを使用しない | 集計エクスポートにおいてメンバーのデータかの判定を行いません。 |
|---|---|
| ログイン名 | メンバーの設定において設定したログイン名をキーとして設定します。 |
| メンバーコード | メンバーコードの設定において登録済みのメンバーコードをキーとして設定します。 |
| メール1 | メンバーの設定において設定したメール1をキーとして設定します。 |
連携エクスポート出力設定 (TimeBizオプション)
タイムカードを他社給与システムと連携させ、タイムカードで集計した勤怠情報を給与計算に利用できます。CSVファイルで勤怠情報がインポート可能な給与システムであれば連携が可能です。
出力名(連携CSVエクスポート出力設定一覧)
設定した出力設定の一覧が表示されます。インポートするCSVの形式が公開されている人事給与システムはテンプレートとして最初から登録された状態にしてあります。
| 追加ボタン | 追加する出力設定画面を開きます。 |
|---|---|
| このアイコンをドラッグするとページ内での上下の順序を移動できます。 | |
| 編集ボタン | 登録した出力設定の内容を編集できます。 |
| 削除ボタン | 登録した出力設定を削除できます。 |
| 移動ボタン | 登録した出力設定が複数のページに渡っている場合、ページ間の移動を行えます。 |
出力設定
| 出力名 | 出力設定の名称をつけます。必須項目です。 |
|---|---|
| 日付出力形式 | 日付に関わる項目を出力した際の形式を選択します。 |
| 時間出力形式 | 時間に関する項目を出力した際の形式を選択します。
インポートする人事給与システムに合わせて選択できます。 例:「弥生給与」では10進数や60進数 「freee人事労務では」では分単位など |
| 標題 | 出力したCSVの1行目に項目の標題を出力するかどうかを選択
なし:標題は出力されません。 自動:並び順の項目に応じて、自動で標題が出力されます。 カスタム:標題として出力する文字列を入力することができます。 |
| 並び順 | 左側のリストに出力可能な項目の一覧が表示されます。
右側のリストに実際に出力される項目の一覧が表示されます。 「追加 >」ボタンで項目一覧で選択した項目が出力項目に追加されます。 「< 削除」ボタンで出力項目で選択している項目が削除されます。 一番右のボタンで出力項目で選択している項目の並び順を調整できます。 |
標準対応している形式の給与システム
標準で対応している形式は以下の給与システムとなります。
| 【標準対応している形式の給与システム】 | 連携ソフトの適用詳細(ヘルプ) |
|---|---|
| 弥生給与 | インポートできるデータの条件と項目 |
| freee人事労務 | 他社サービスの給与データを取り込む(インポート) |
| MoneyForwardクラウド給与 | 支給/控除/勤怠項目をCSV形式でインポートする |
| 給与奉行 | 外部システム自動連携(CSVファイル) |
| PCA給与DX/Hyper | 他社勤怠ソフトから勤怠データの取り込みをする方法(PDF) |
| ジョブカン | 給与の支給・控除金額をCSVで一括登録する |
注意事項
PCA給与DX/Hyper
事故か病気か判別できないので出力できるのは事故欠勤日数か病気欠勤日数の片方のみとなります。
初期状態では病気欠勤日数にカウントされます。
給与奉行
下記は代替休に対する対応がないため出力することができません。
- 時間代替休
- 代替休残時間
- 代替振替時間
- 代替休残
- 代替休日数
- 代替振替日数
連携エクスポートカスタム項目 (TimeBizオプション)
カスタム項目では連携エクスポートで出力できる複数の項目の値を、それぞれ加算や減算などの計算をした値を1つの項目で出力できるように設定することができます。
項目名(連携エクスポートキーカスタム項目一覧)
設定したカスタム項目の一覧が表示されます。
| 追加ボタン | 追加する出力設定画面を開きます。 |
|---|---|
| このアイコンをドラッグするとページ内での上下の順序を移動できます。 | |
| 編集ボタン | 登録したカスタム項目の内容を編集できます。 |
| 削除ボタン | 登録したカスタム項目を削除できます。 |
| 移動ボタン | 登録したカスタム項目が複数のページに渡っている場合、ページ間の移動を行えます。 |
カスタム項目
| 項目名 | カスタム項目の名称をつけます。必須項目です。 |
|---|---|
| カテゴリ | 計算する項目のカテゴリを選択します。
日付:出勤日数や有休日数などの日数に関わる項目 時間:所定労働時間や残業時間など時間に関わる項目 |
| 計算値がマイナスの 場合は出力しない |
チェックした場合、計算した結果がマイナスの場合は出力されなくなります。 |
| 計算項目 | 項目:カテゴリに応じた項目が選択できます。
計算方法:選択した項目の値を加算(+)、減算(-)するか選択します。 削除:追加した計算項目が削除されます。 追加:計算項目を追加します。 |