 ワークフロー
ワークフロー
ワークフローの設定
ワークフローの設定が行えます。
ワークフローの権限
各メンバーまたはグループごとに閲覧、書き込み、削除ができるかどうかを決めます。
設定方法はこちら→権限の設定
| ワークフロー機能においてそれぞれの権限の状態でできること | |
|---|---|
| 設定なし | 設定がまだされていない状態です。 |
| 権限なし | 「ワークフロー」機能を使用できません。 |
| 読込権限 | 申請を参照できます。 |
| 書込権限 | 申請を参照できます。 申請書を使い申請できます。 |
| 全権限 | 申請を参照できます。 申請書を使い申請できます。 申請の編集ができます。 |
申請書の設定
申請書を登録・変更・削除します。
総合管理者またはワークフロー管理者など全権限を持っている方のみ利用できる機能となります。
申請書の一覧は、ドラッグして並び替えができます。
一覧の別ページに表示を並び替えたい場合は、
セレクトボックスから移動先のページを指定した上で「移動」をクリックで移動ができます。
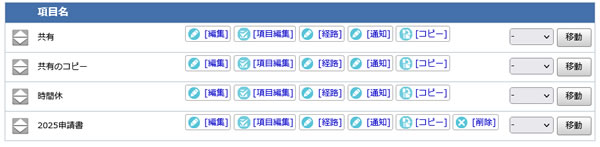
申請書の追加
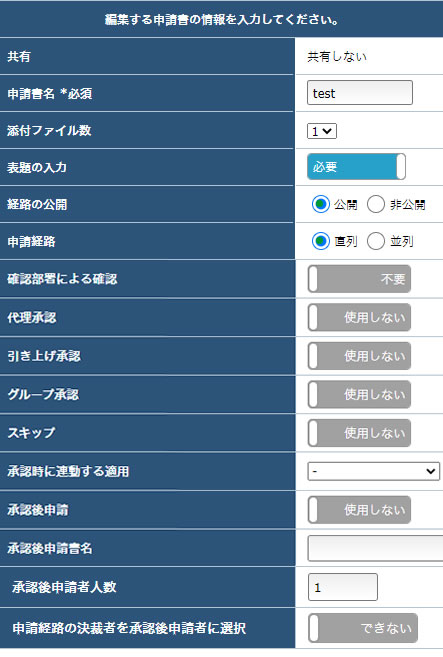
申請書を追加する場合はリスト下の「追加」をクリックすると、新規の申請書の追加フォームに移動します。
以下の初期設定を記入して「登録」をクリックすることで、申請書が追加されます。
| 申請書名 | 申請書名を入力します |
|---|---|
| 添付ファイル数 | 添付ファイル数をセレクトボックスで選択します |
| 標題の入力 | 表題の入力を「必要/不要」のどちらかを選択します。 |
| 経路の公開 | 申請経路の公開/非公開を設定します。 |
| 申請経路 | 直列/並列のどちらかを選択します。
※ 申請経路が並列の場合、申請の差し戻しはできなくなります。 |
| 確認部署による確認 | 確認部署(→グループの設定)に設定されたグループによる確認を「必要/不要」のどちらかを選択します。 |
| 代理承認 | 代理承認を使用するかどうかを設定します。 |
| 引き上げ承認 | 引き上げ承認を使用するかどうかを設定します。
引き上げ承認を利用することにより承認者が不在でも、経路の先にいる上位の承認者が引き上げることでフローを止めずに処理することが可能です。 |
| グループ承認 | グループ承認を使用するかどうかを設定します。
・複数の承認者全員の承認を必要とする承認設定(AND 承認(合議)) ・複数の承認者のうち誰か一人の承認を必要とする承認設定(OR 承認(並列)) といった設定を利用する際に使用します。 |
| スキップ | スキップを使用するかどうかを設定します。 |
| 承認時に連動する適用 | この申請書を用いた申請が承認されたとき、連動して適応させたい適用の選択ができます。
機能を使用する場合は、セレクトボックスから項目を選択することで設定できます。 |
| 承認後申請
/承認後申請書名 | 承認後申請を使用するかどうかを設定します。
「承認後申請書名」は、使用する場合に自動設定される申請書の名称を設定します。 |
| 承認後申請者人数 | 承認後申請を使用する場合に設定する必要があります。
承認後申請者として選択する人数を入力します。 |
| 申請経路の決裁者を 承認後申請者に選択 | 申請経路に含まれている決裁者を、その申請の承認後申請の申請者に含むことが可能かどうかの設定を行います。
「できる/できない」のどちらかを選択します。 |
作成した申請書の項目に関しては未設定です。設定することを推奨します。→申請書の設定・項目編集
項目編集
申請書の項目を変更をする場合は、リスト内の![]() をクリックします。
をクリックします。
→申請書の設定・項目編集
申請書の編集
申請書の初期設定の内容を変更をする場合は、リスト内の![]() をクリックします。
をクリックします。
申請書の経路
申請書の「申請経路の自動分岐」を設定する場合は、リスト内の![]() をクリックします。
をクリックします。
→「申請経路の自動分岐」について
申請書の通知
申請書の結果がでた際に通知するメンバーを指定する場合は、リスト内の![]() をクリックします。
をクリックします。
「全員」:全メンバーから通知するメンバーを追加できます。
「グループ」:グループを選択してメンバーを追加できます。
※申請者の基本グループが選択したグループの場合、こちらの設定が優先されます。
[ 通知の設定をした場合 ]
ユーザーが申請時に通知先の設定をしていない場合でも、申請の結果がでた際にはここで設定したメンバーに通知が送られます。
申請書のコピー
作成した申請書をコピーする場合は、リスト内の![]() をクリックします。
をクリックします。
申請書の削除
申請書を削除する場合は、リスト内の![]() をクリックします。
をクリックします。
オプションの設定
申請書のオプションを設定します。
項目を設定し、「登録」をクリックすると設定が反映されます。
経路の履歴を保存する件数
経路の履歴を保存する件数の設定をします。
申請が否認されても最後までまわす
申請が否認された際に「まわす/まわさない」のどちらかを選択します。
差し戻しを有効にする
申請の差し戻しに関して「有効/無効」のどちらかを選択します。
申請番号をカスタマイズする
最初に、カスタマイズをする/しないを選択します。しない場合は以後の設定は必要ありません。
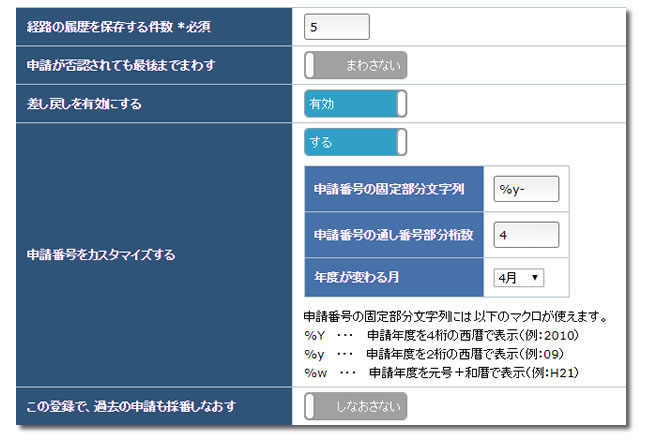
【例・・・番号を 「ASJ-2016-000001」とする場合】
| 申請番号の固定部分文字列 | 「 ASJ-%Y- 」と入力します |
|---|---|
| 申請番号の通し番号部分桁数 | 6桁にします |
| 年度が変る月 | 毎年4月に年度が変る場合は「4月」を指定します |
申請番号の固定部分文字列には以下のマクロが使えます。
| %Y | 申請年度を4桁の西暦で表示(例:2010) |
|---|---|
| %y | 申請年度を2桁の西暦で表示(例:09) |
| %w | 申請年度を元号+和暦で表示(例:H21) |
この登録で、過去の申請も採番しなおす
「しなおす/しなおさない」のどちらかを選択します。
申請書表示の設定
申請書を新規申請する時に選べる申請書の種類の一覧で、それぞれのフォーム名の表示/非表示の設定をします。
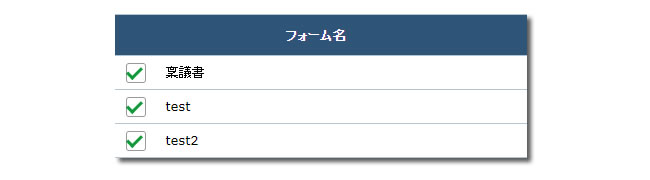
フォーム名一覧の左にあるチェックボックスにチェックを入れ、「登録」をクリックすると設定が反映されます。
※ ページを変更すると、チェックは無効になります。ページを変更する前に登録を行ってください。
ログの設定
ワークフローに関するログを設定します。
「閲覧したときのログ」「新規作成したときのログ」「再申請したときのログ」
「削除したときのログ」「ウイルス検出したときのログ」それぞれを残すかの設定ができます。
申請内容の保存
申請の内容をCSV形式ファイルとして保存します。
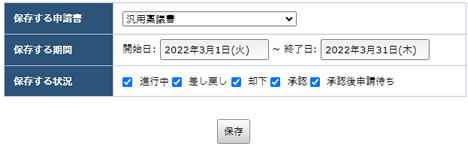
保存したい申請書名をセレクトボックスで設定し、保存する期間をカレンダーから選択します。
保存したい申請書の状況をチェックボックスで選択し、「保存」をクリックすることで、保存が完了します。
申請は以下の項目順のcsv形式ファイルとして保存されます。
"申請番号","申請書名","標題","申請日時","申請者","項目名1","登録データ1",..."項目名n","登録データn"
申請内容の一括削除
申請のうち、指定した日付以前の発言を一括削除することができます。
削除したい申請書名をセレクトボックスで設定し、削除する期間をカレンダーから選択します。
「削除」をクリックすることで、削除が完了します。
申請書エクスポート
設定された申請書フォームを、CSV形式ファイルでエクスポートできます。
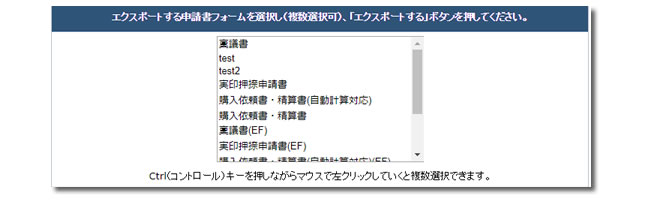
フォーム一覧が表示されるので、エクスポートしたいフォームを指定した状態で「エクスポートする」をクリックすることでCSV形式でファイルを保存できます。
申請書インポート
CSV形式ファイルで保存されたフォームの設定をインポートできます。
インポートしたいファイルを選択した状態で、「インポートする」をクリックすることで、申請書フォームをインポートできます。