 ホーム
ホーム
その他HotBiz8 / TimeBiz管理に必要な事項を設定します。
パスワード変更
管理者パスワードの変更を行います。
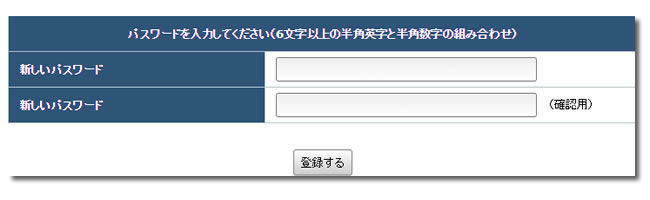
パスワードポリシー
管理者パスワードポリシーに関する設定を行います。
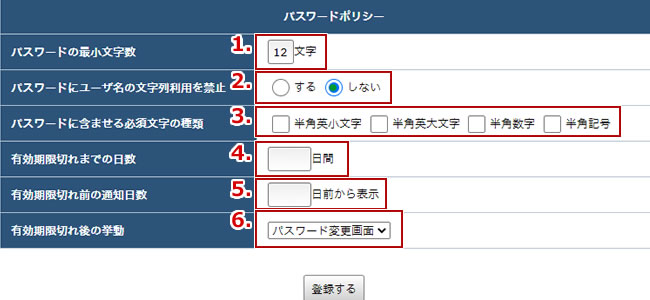
| 1, | パスワードを設定する際の最小文字数を入力します。 最小文字数は4以上20以下で入力する必要があります。 |
|---|---|
| 2. | パスワード設定の際、ユーザ名の文字列の利用を禁止できます。 「する/しない」から選択します。 |
| 3. | パスワード設定の際、含ませる必須文字の種類を選択できます。 「半角英小文字」「半角英大文字」「半角数字」「半角記号」が選択でき、チェックされたものはパスワード入力の際に必須となります。 |
| 4. | パスワードが有効期限切れになる経過日数を設定できます。 |
| 5. | パスワードが有効期限切れになる通知を行う経過日数を設定できます。 |
| 6. | 有効期限切れになった後の挙動を「ログイン画面の再表示」と「ログイン不可」のどちらかを選択できます。 |
ロゴマーク変更
初期状態でのロゴマーク及び通知アイコンをお好みの自社のマークなどに変更することができます。
設定された画像はメンバー側HotBiz8 / TimeBizのホームおよびログイン画面に反映されます。
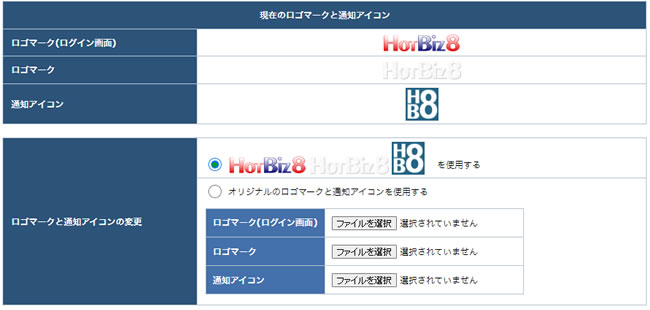
変更する場合は「オリジナルのロゴマークと通知アイコンを使用する」にチェックを入れ、「ロゴマーク(ログイン画面)・ロゴマーク・通知アイコン」に使用する画像を指定してください。
※ ここでの設定が有効になるのは以下の場合となります。
| ファイル形式 | GIF、JPEG、PNG形式 |
|---|---|
| ロゴマーク(ログイン画面) | 50(縦)×195(横)ピクセル |
| ロゴマーク | 25(縦)×100(横)ピクセル |
| 通知アイコン | 100(縦)×100(横)ピクセル |
| 容量 | 100キロバイト以下 |
IP制限
IP制限の設定を行います。
必要ない場合は「使用しない」を選択し、全体、もしくは機能ごとにIP制限を行う場合は指定します。
任意のIPアドレスを許可することもできます。
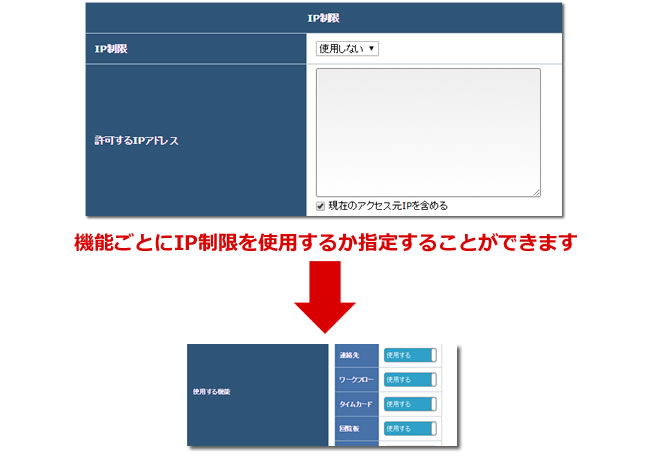
タイムアウト設定
ログイン後に操作を行わずに一定の時間が経過すると再度ログインを求められるよう設定ができます。
(時間はPCとスマートフォンで同時にログインしていた場合、それぞれ別の判定となります。)
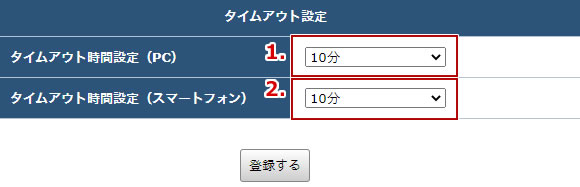
※ ここでの設定が有効になるのは以下の場合となります。
| 1. | タイムアウトになるまでの時間を選択できます。
選択できる時間は 「10分」「30分」「1時間」「3時間」「6時間」「12時間」「24時間」です。 また「タイムアウトしない」を選択すると、タイムアウトしない設定となります。 |
|---|---|
| 2. | 上記のタイムアウト時間設定の、スマートフォン場合の設定です。 それぞれ別の設定を適応することができます。 |
※ユーザー側の設定でホームの自動更新を行うことができますが、自動更新は操作を行っているとみなされません。
※タイムアウト設定を有効にすると、ログイン画面でのユーザー名とパスワードを保存設定は使用できなくなります。
ウィルスチェックの設定
ウィルスチェックの結果、ウィルスを検出したときにメールでの通知をするか設定することができます。
通知を行う場合は通知先のメールアドレスを設定してください。

二段階認証の設定
二段階認証の使用に関して詳細を設定することができます。
ログイン情報を守りセキュリティ性を高める場合に設定が推奨されます。
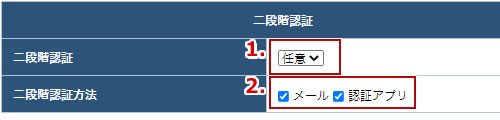
| 1. |
「任意/必須」のいずれかを必ず選択します。
「任意」を選択した場合、ユーザーごとに使用するかしないかをユーザーが決めることができます。 「必須」を選択した場合、ユーザーに二段階認証を必ず設定してもらう必要があります。 |
|---|---|
| 2. | 二段階認証を実行する方法を設定します。
「メール」「アプリ」を設定できます。 両方を選択した場合、ユーザーがどちらを利用するか設定できます。 |
二段階認証・メールの場合
ログイン及び二段階認証設定時、登録されているメールアドレスにワンタイムパスワードが送付されます。
そのパスワードを入力することでログイン及び二段階認証の初期設定が完了します。
二段階認証・アプリの場合
使用する前に、Google Authenticatorをはじめとする、時間と秘密キーでワンタイムパスワードを算出するアプリをスマートフォンなどにインストールしておく必要があります。
使用する設定を行うと、秘密キーを登録するためのQRコードが表示されるため、アプリでQRコードを読み込み、算出されたワンタイムパスワードを登録することで二段階認証のアプリが設定されます。
ログイン時は、設定したアプリを開いて表示されるワンタイムパスワードを入力することでログインできます。
シングルサインオン設定・一覧
シングルサインオンの設定がされたアカウントの一覧です。
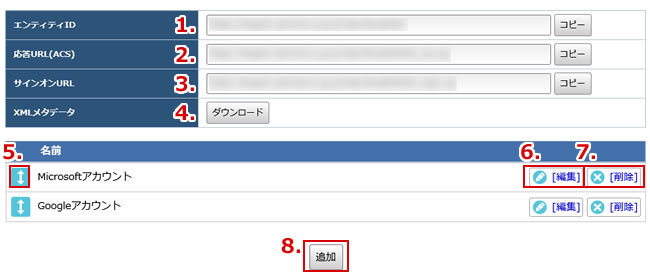
| 1. | IdPに対して発行するリクエスト発行者のIDです。
コピーすることができます。 |
|---|---|
| 2. | 認証トークンを受け取り検証するCGIのURLです。
コピーすることができます。 |
| 3. | ログインCGIのURLです。
コピーすることができます。 |
| 4. | XMLメタデータをダウンロードできます。 |
| 5. | アカウントの表示順序を並び替えできます。 |
| 6. | アカウントの編集が行えます。 |
| 7. | アカウントの削除が行えます。 |
| 8. | 新規アカウントを追加します。 |
シングルサインオン設定・編集
シングルサインオンの使用に関してアカウントの詳細を設定することができます。
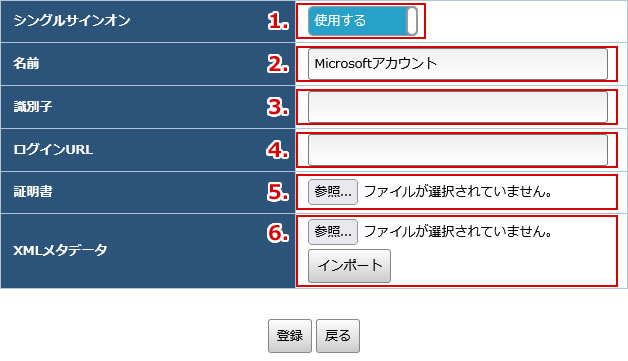
| 1. |
「使用する/使用しない」のいずれかを必ず選択します。
「使用する」を選択した場合、ログイン画面にボタンが表示され、アカウントを使用したログインが可能になります。 「使用しない」を選択した場合、ログイン画面にボタンは表示されません。 |
|---|---|
| 2. | ログインボタンに表示するアカウントの名前を必ず入力します。
文字数は半角32文字以内です。 |
| 3. | IdPが発行するリクエストの発行者のIDを入力できます。 |
| 4. | IdPのログインURLを入力できます。 |
| 5. | トークンの証明書ファイルをアップロードします。
証明書のアップロードは必須です。 |
| 6. | IdPから発行されるXMLメタデータをインポートできます。 |
シングルサインオン設定・検証済みIDプロバイダ
シングルサインオン設定の検証済みIDプロバイダは以下になります。
| 【シングルサインオン設定の検証済みIDプロバイダ】 |
|---|
| Microsoft Entra ID |
| HENNGE One |
| Okta |
| OneLogin |
| Ping Identity |
| GMOトラスト・ログイン |
| CloudGate UNO |
| Google Workspace(Google Cloud Identity) |
SAML 2.0に対応したIdentify Provider(IdP)と連携させることでシングルサインオン(SSO)を利用することができます。
データ使用量確認
データ使用量
各機能及び、各メンバーが使用しているデータの量を確認します。
データ量と割合(%)で表示します。
メール使用量はKB(キロバイト)で表し、%値は容量に対する使用量を表します

| 1 | 現在の総データ使用量です。 分母はハードディスク容量の最大値、分子は現在使用している容量の値です。 |
|---|---|
| 2 | データ使用量の表を、グループごとに表示切り替えできます。 |
| 3 | 現在の機能ごとのデータ使用量、総件数などのデータです。 総件数の合計をKB(キロバイト)で表し、総件数はメンバーの使用件数の合計となります。 グループ、メンバーの各数値は件数と、%値は総件数に対する割合を表します。 |
添付ファイルサイズ
データベースの使用量と別に、添付ファイルのファイルサイズを書く機能ごとに表示します。
※このサイズは添付ファイルのサイズであり、データベースの使用量とは異なります。

| 1 | 現在の全添付ファイルのサイズです。 |
|---|---|
| 2 | 添付ファイル使用量の表を、グループごとに表示切り替えできます。 |